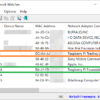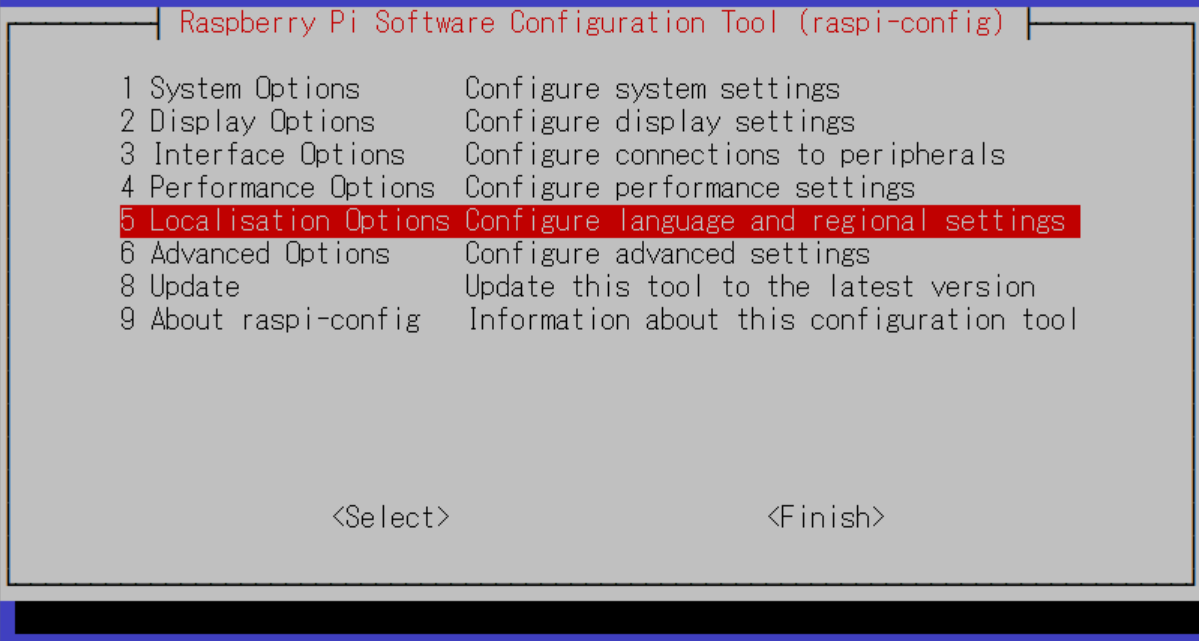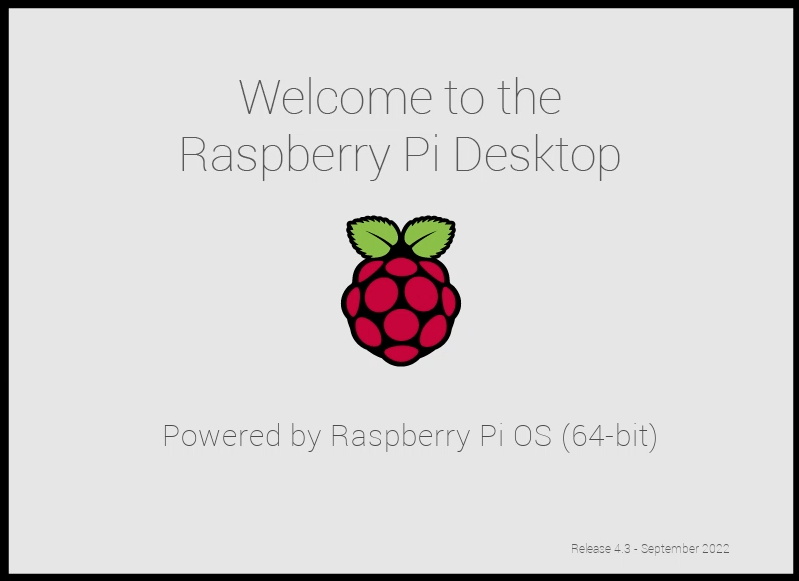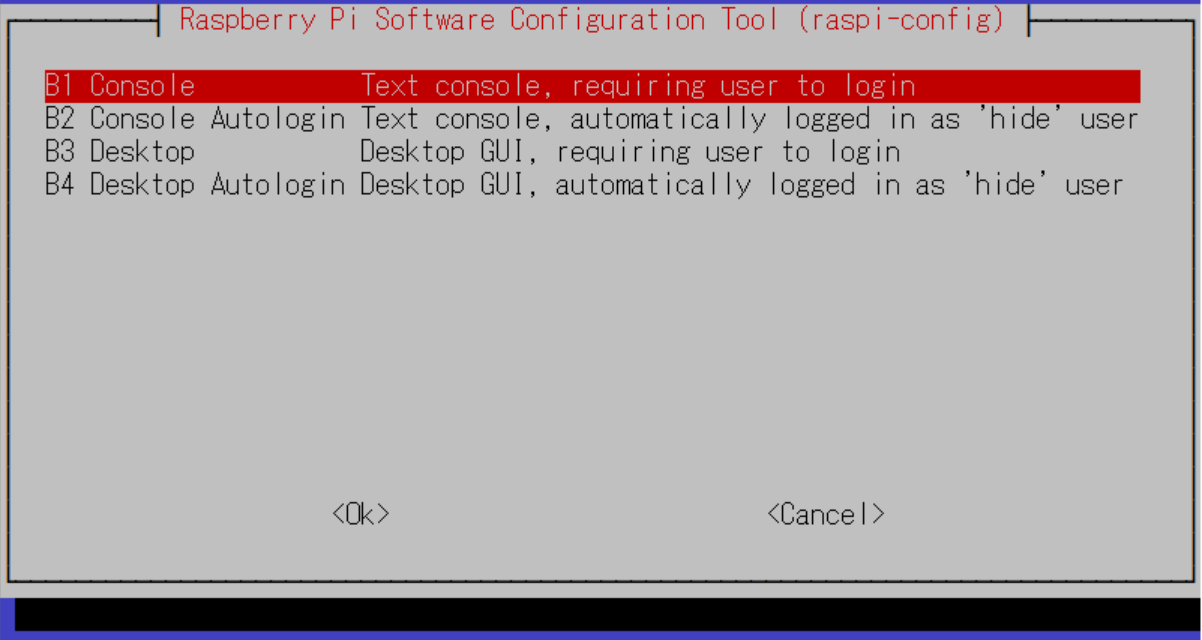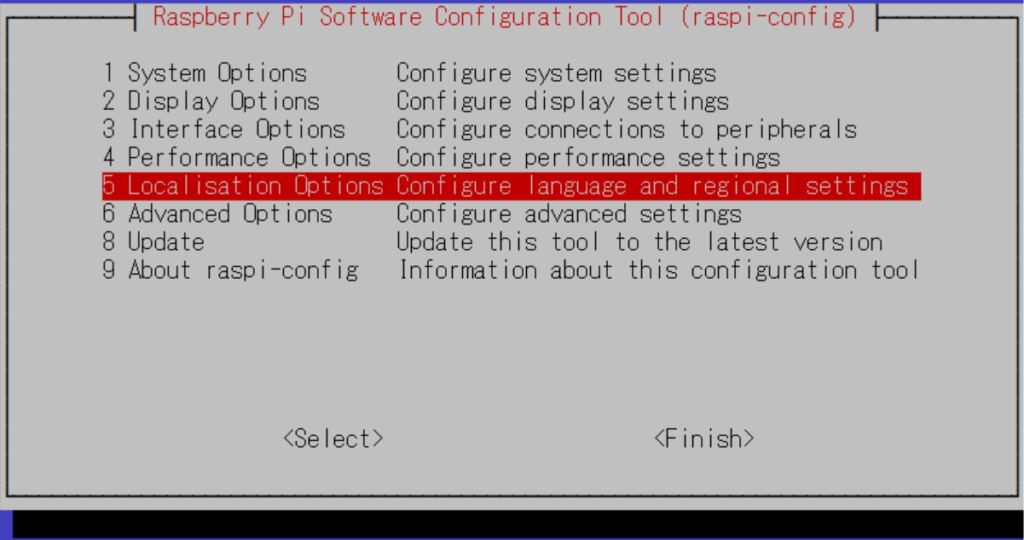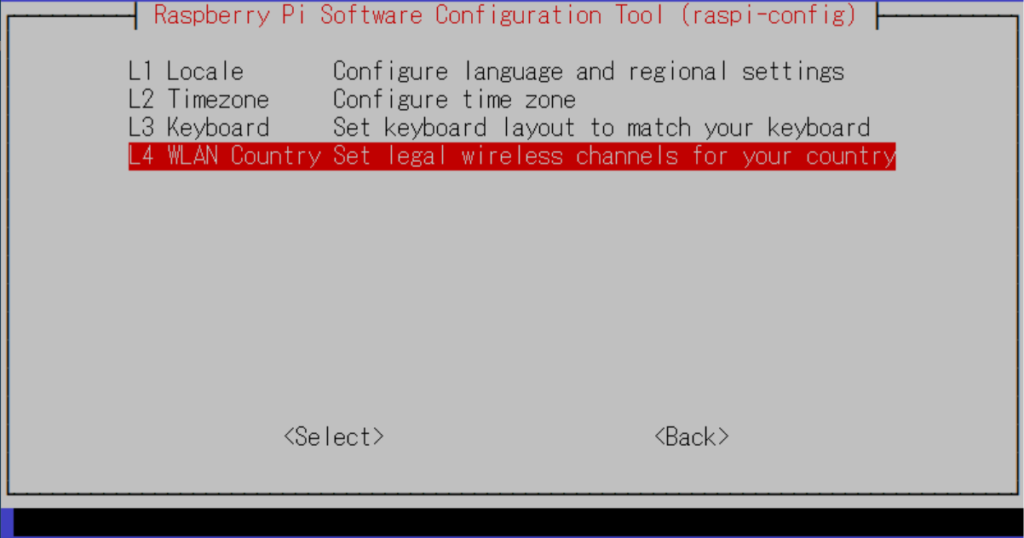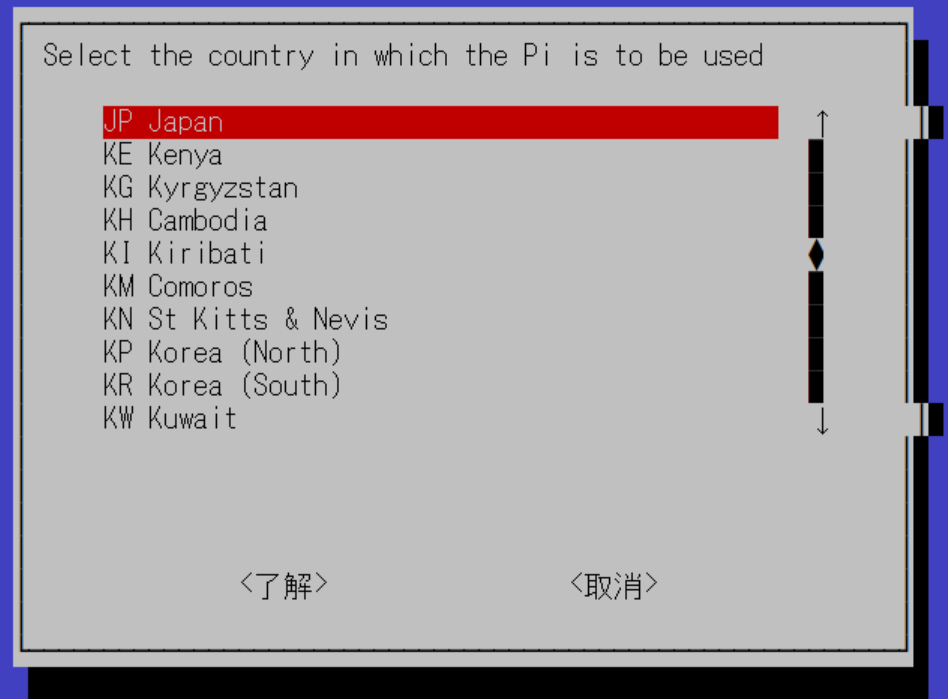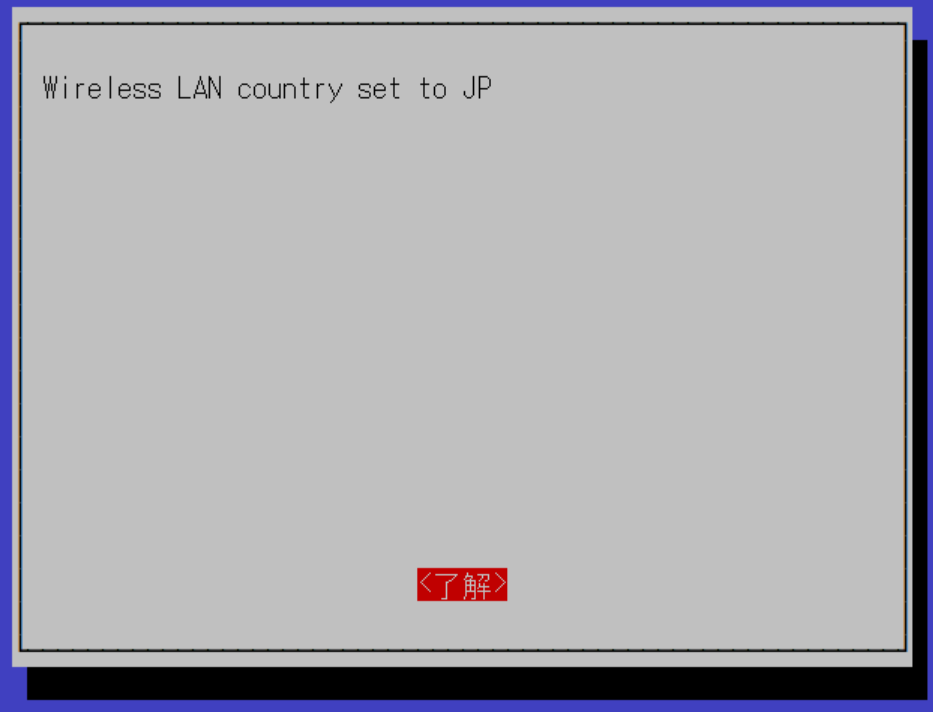先日、USBストレージから64ビット版のRaspberry Pi OSを起動できるようにしました。
イメージを書き込む前に、ホスト名、ユーザ名、SSH有効化等を設定することで、コンソール(キーボード・マウス・ディスプレイ)を接続しなくても、初回起動直後にLAN経由でSSH接続できるようになりました。
SSH接続のターミナル経由で、ロケール等の初期設定を行う手順を記録させて頂こうと思います。
目次
ネットワーク上のRaspberry Piの探し方
LANケーブルまたはWi-Fiに接続したRaspberry PiのIPアドレスを得る方法ですが。
こちらの手順のWireless Network Watcherを使用させて頂きました。
見つかったIPアドレスを使用して、ターミナルアプリでSSH接続します。
静的IPアドレス設定
IPアドレスを固定にする場合、こちらの記事を御覧ください。
コマンドラインraspi-configによる各種設定
それでは、SSH接続したターミナル経由で、ロケール等の各種初期設定を行おうと思います。
基本的にraspi-configコマンドを使用します。
sudo raspi-config- カーソルで上下選択。
- TABキーで<Select>や<Finish>選択。
- エンターキーで決定。
- スペースキーでチェックボックス選択。
基本的に、カーソルとTABキー、エンターキーで設定を進めます。
日本語ロケール設定
まずは、日本語ロケールを設定します。
- 「5 Localisation Options」
- 「L1 Locale」
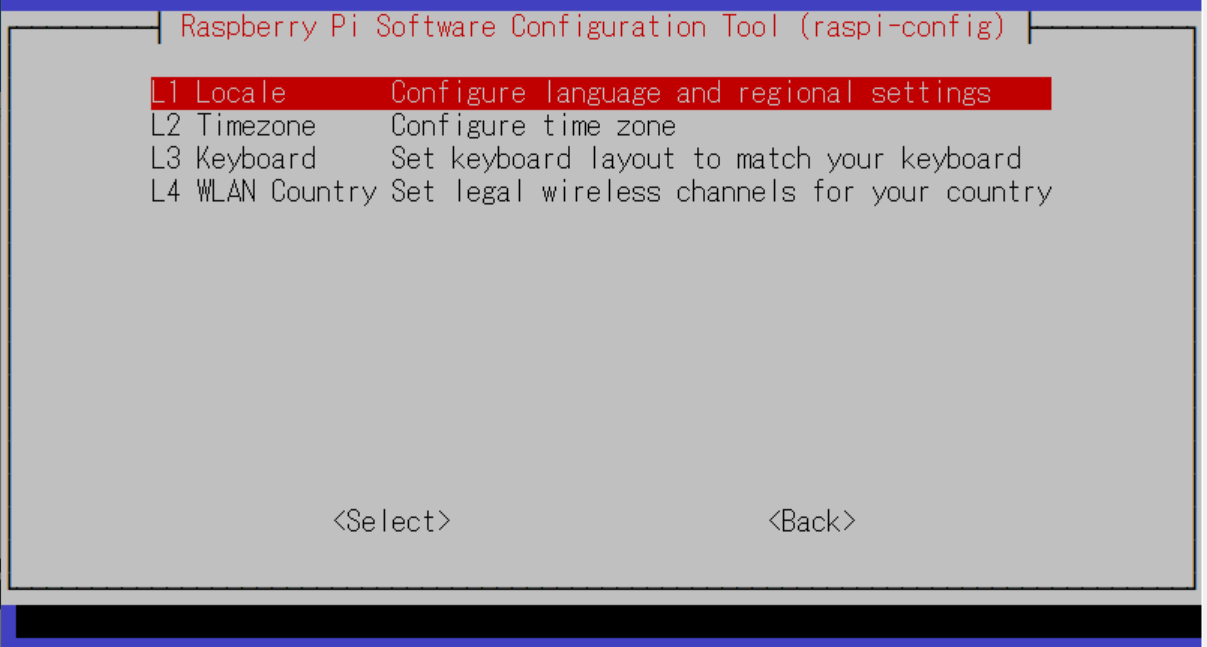
- 下にスクロールすると、既定で「en_GB.UTF-8」が有効になっています。英語ロケールを削除することも可能ですが、ロケールは複数選択できるため、そのままでも問題ありません。
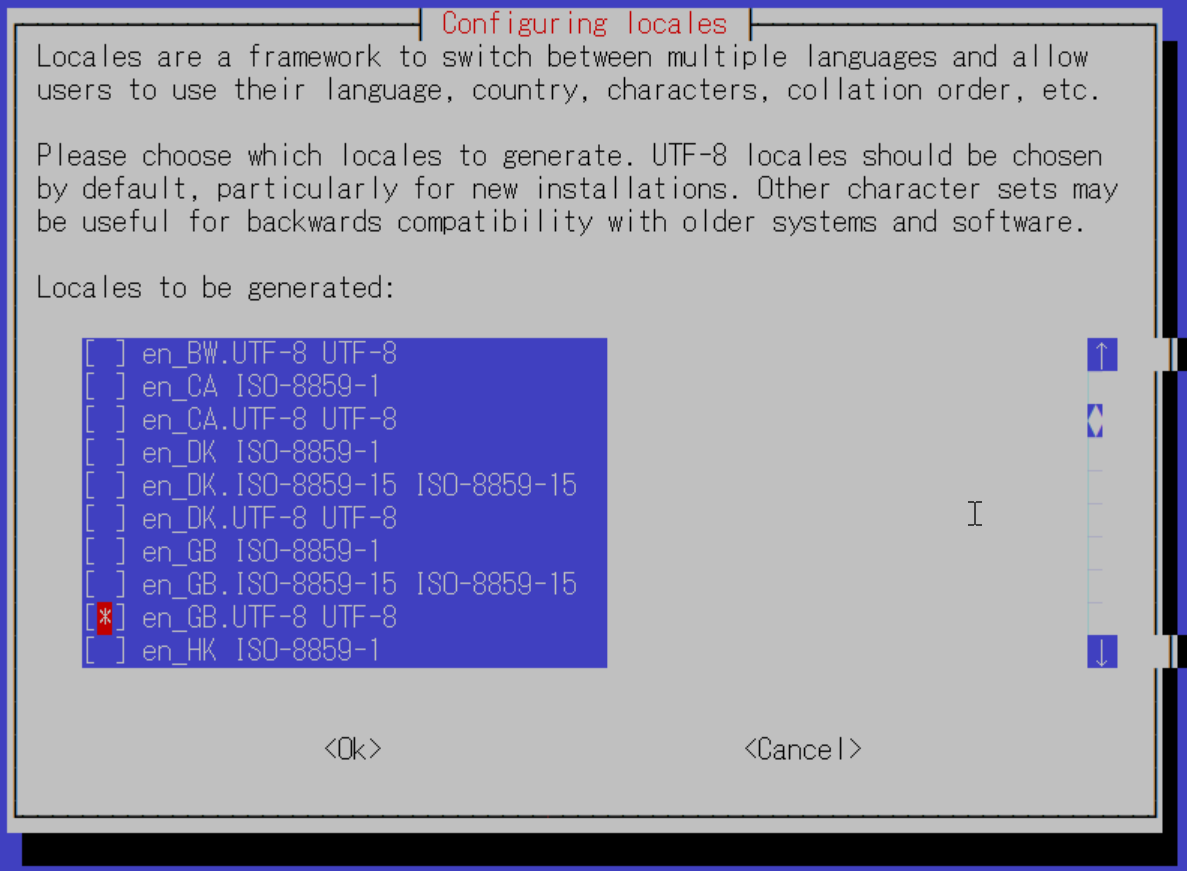
- 「ja_JP.UTF-8」を選択し、スペースでチェックを有効にしました。使用するシステムやアプリによって、「ja_JP.EUC-JP」を選択する場合もあるかと思います。
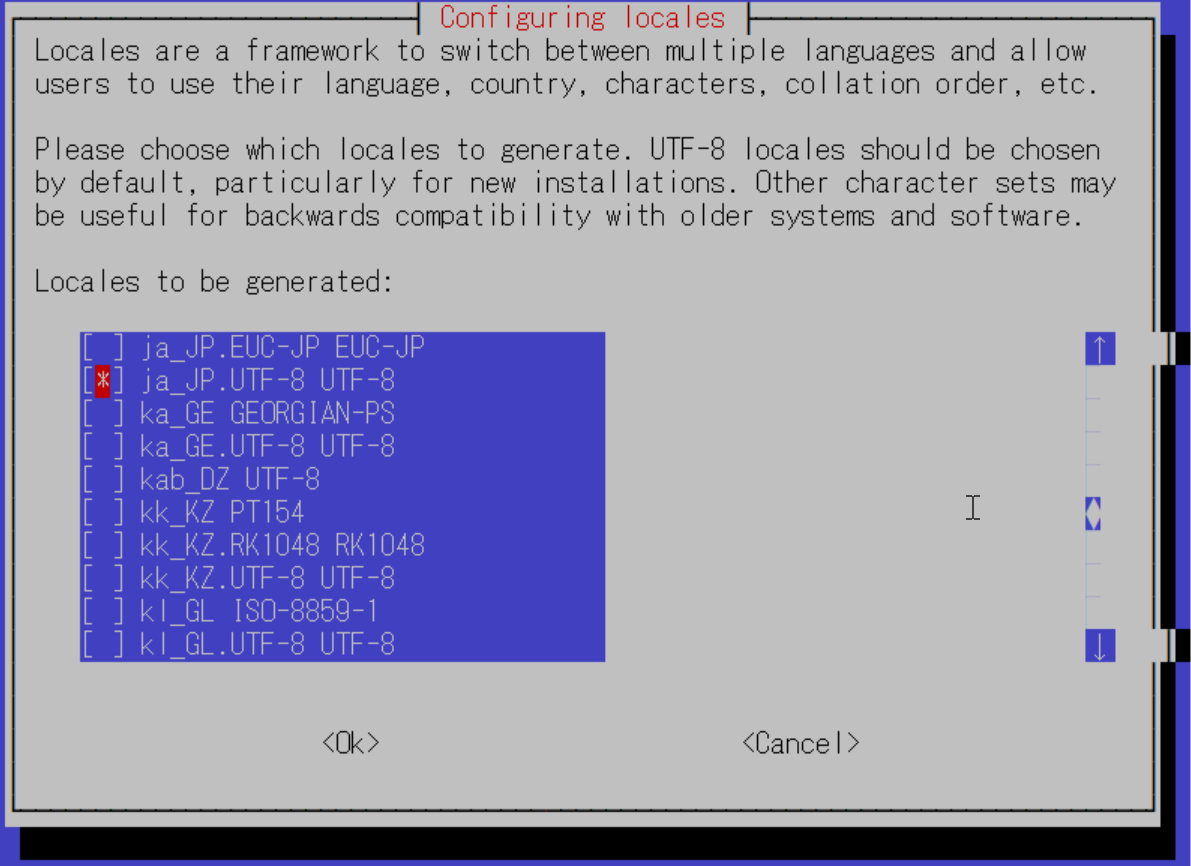
- TABキーで<Ok>を選択します。
- 既定のロケールを選択します。私は「ja_JP.UTF-8」をデフォルトに設定しましたが、こちらも環境に合わせて選択して下さい。

- <Ok>を選択して、ロケール設定を完了します。
起動時のロゴ表示設定
なるべく早く起動したい場合など、起動時のスプラッシュ(ロゴ)を表示しないような設定が可能です。
- 「System Options」を選択します。
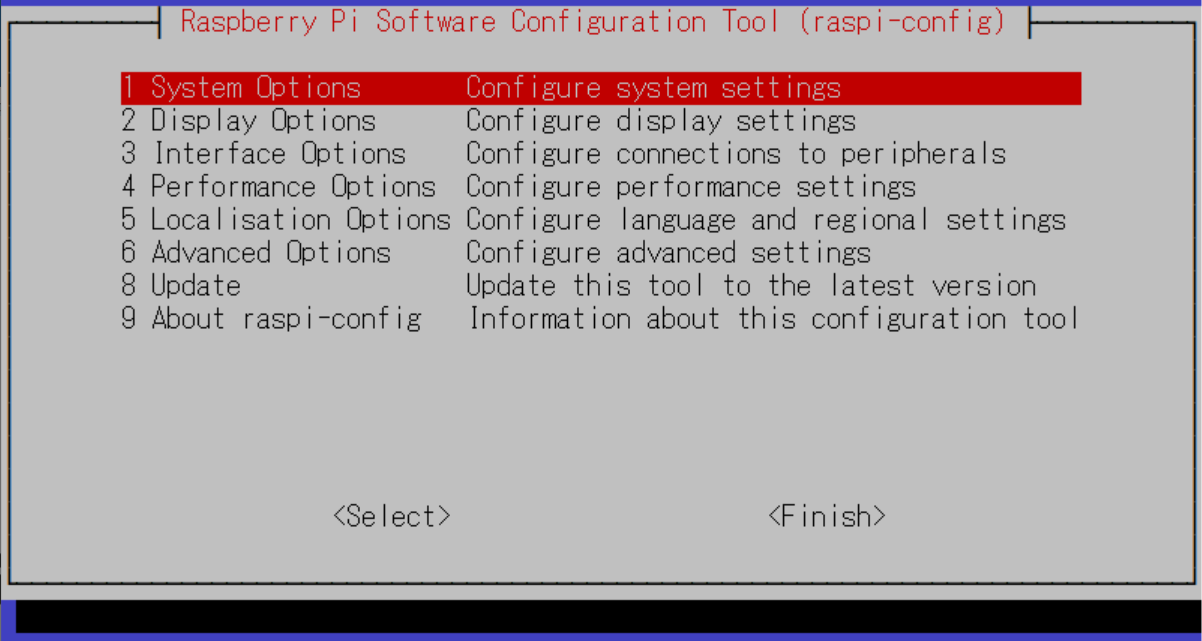
- 「Splash Screen」を選択します。

- 起動時、スプラッシュスクリーンを表示するかどうか選択します。「Yes」は表示する。「No」は表示しないです。Noを選択しました。
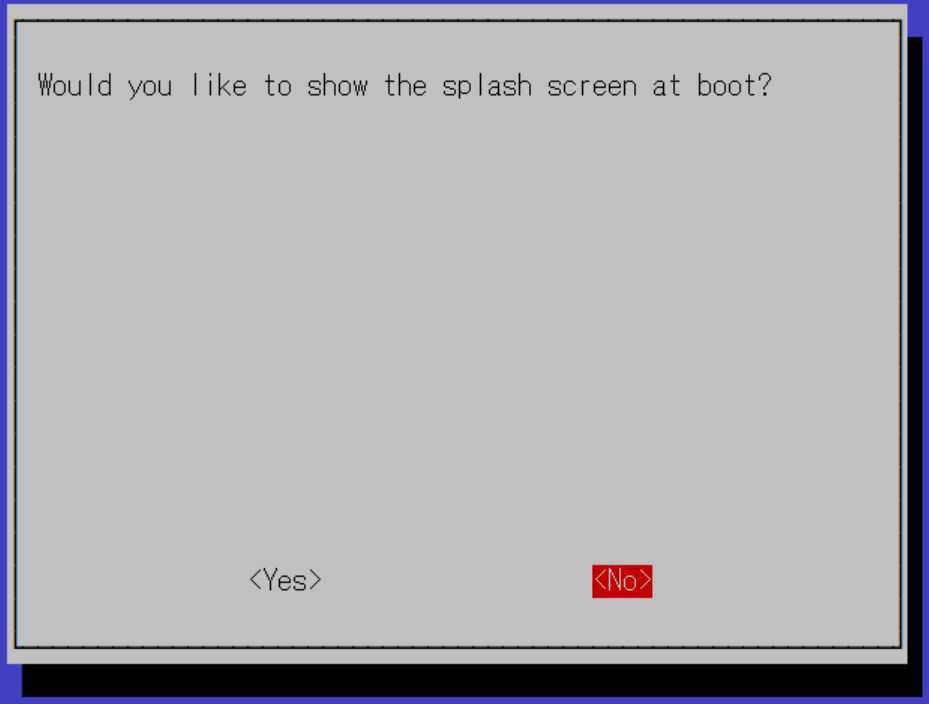
- スプラッシュスクリーンの表示が無効になりました。
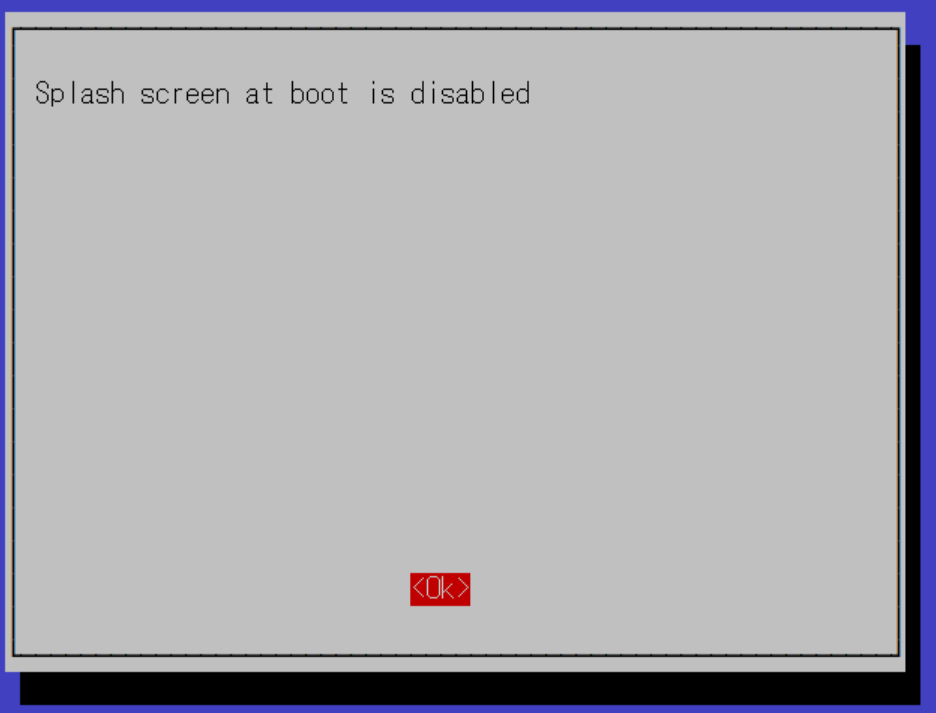
起動時のGUI/CLI・自動ログイン設定
たとえば、ヘッドレスでサーバーとして使用したい場合など。GUIであるX-Window Systemが有効な場合、CPU・GPUやメモリー等のリソースが消費されます。また無駄なストレージアクセスも発生するため、ストレージの寿命や消費電力に影響します。
よって、使用する予定が無ければ、GUIは無効にしたほうが、性能や寿命、電気代への影響が軽減するためお勧めです。
- 「System Options」を選択します。
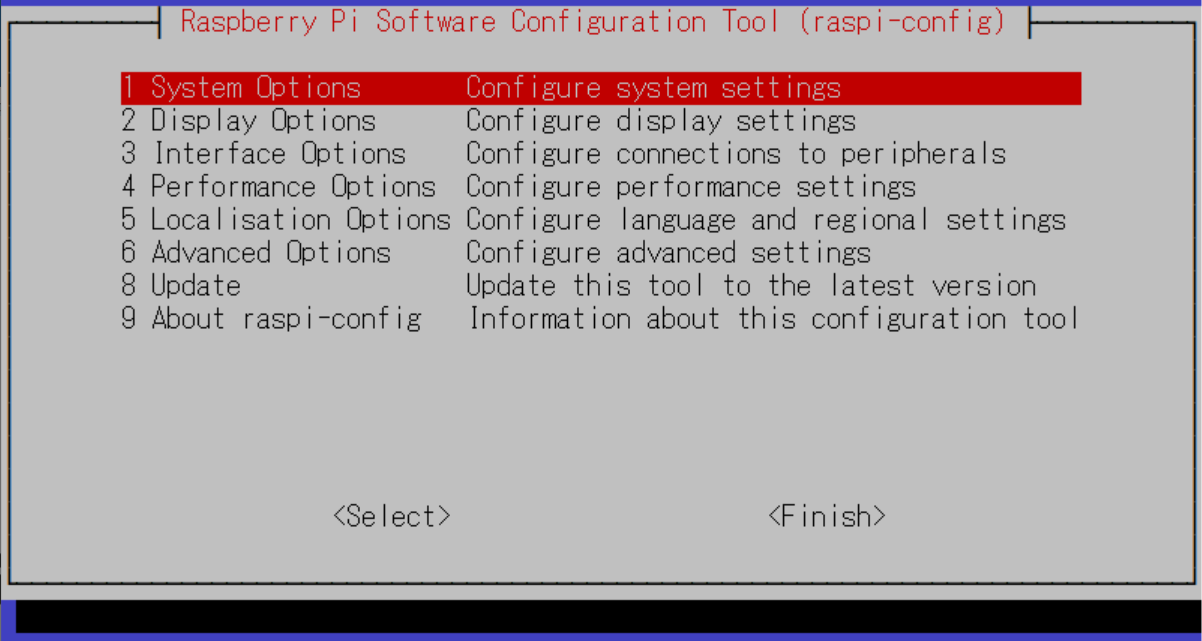
- 「Boot / Auto Login」を選択します。
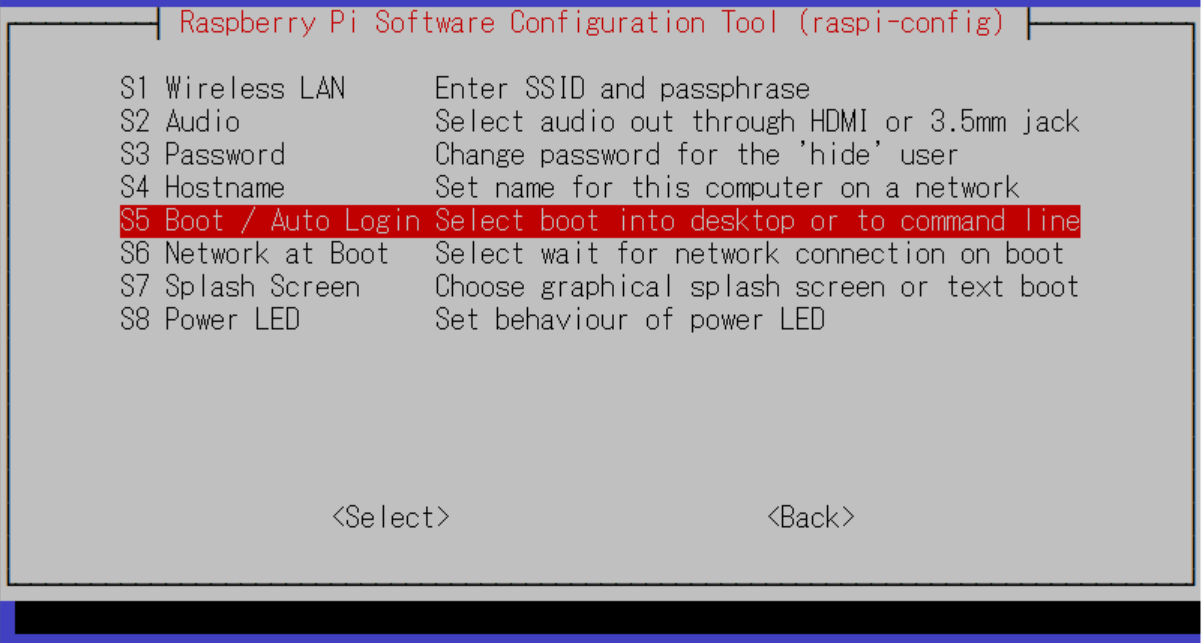
- 次の4つから、GUI/CUIと、オートログインあり/なしを選択します。
- 再起動して設定を反映します。<Yes>で再起動します。すぐ再起動しない場合、<No>を選択します。
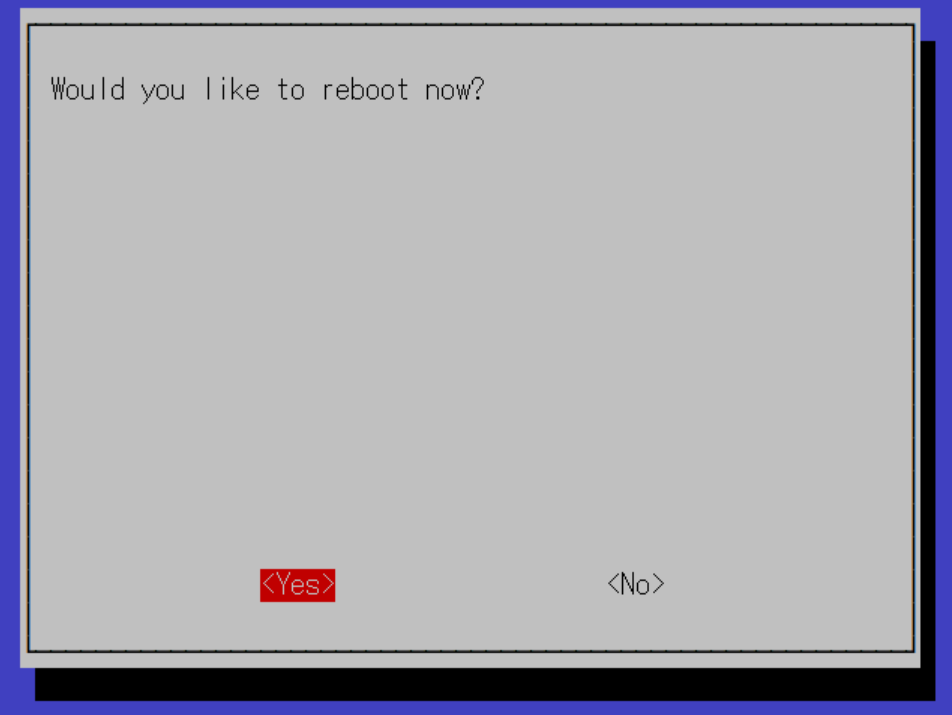
以上で初期設定完了です。
- ロケールの設定
- スプラッシュスクリーンの表示
- 起動時のGUI/CUIとオートログイン
Wi-Fiの国設定
SSHでログインした時、Wi-Fi~という警告が表示されていませんか?
その場合、Wi-Fiを使用しない場合でも、国設定を行っておいたほうが良さそうです。
USBストレージにイメージを書き込む際に、JPを選択できるのですが、Wi-Fiを使用しない場合、つい忘れがちです。
今回、1TBの容量のUSBストレージから、Raspberry Pi OSを起動しました。
64ビット版のRaspberry Pi OSは、通常版(Full)と軽量版(Lite)が存在します。
通常版と軽量版の違いは、Desktop環境の有無の違いですが、過去、Lite版ではビルド出来ないアプリが存在し、どうしてもFull版が必要な状況がありました。
確かにFull版は、ストレージ容量を消費しますが、容量の限られたmicroSDカードと異なり、容量が十分あるUSBストレージではあまり大きな問題ではありません。
よって、Full版のRaspberry Pi OSをインストールしたうえで、サーバとしてヘッドレスで使用したい場合は、上記の設定でGUIを無効にして使用する方法が、最も汎用性が高く、かつリソース消費も最低限で済むのかなと思います。