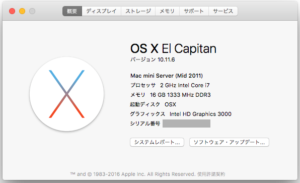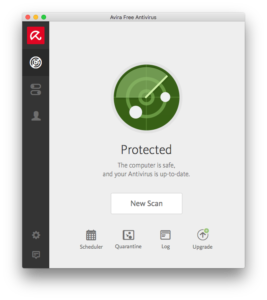普段使っているMac miniへOS Xを再インストールして、さらにWordPressを動かしました。
最低限必要なツール類と、WordPressサーバを構築する手順を記載したいと思います。
Mac OSXの再インストール
Command(⌘)+Rキーを押しながら起動し、「OS X 復元」から起動します。
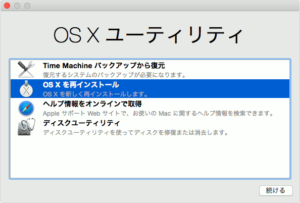 うちのMid 2011版のMac Miniは、復元インストールでMac OS X 10.7がインストールされました。
うちのMid 2011版のMac Miniは、復元インストールでMac OS X 10.7がインストールされました。
AppStoreを起動して、Hypervisor Frameworkが使えるEl Capitan(Mac OS X 10.11)にアップデートします。
Homebrewのインストール
各種ツールをインストールするために、homebrewとhomebrew caskをインストールします。
homebrewはこちらを参考に、ターミナルで次のコマンドを実行します。
| /usr/bin/ruby -e "$(curl -fsSL https://raw.githubusercontent.com/Homebrew/install/master/install)" |
homebrew caskは、こちらを参考に、次のコマンドにて。
| brew tap caskroom/cask |
ウイルス対策ソフトのインストール
homebrew caskを使って、何種類かウイルス対策ソフトをインストールできます。
ここではaviraをインストールしたいと思います。homebrewを使えば、インストールはコマンド一発で・・・。
| brew cask install avira-antivirus |
WordPressのインストール
VirtualBoxが不要な「Docker for Mac」を使って、WordPressをインストールします。
こちらの記事の内容です。
さて、これで最低限、WordPressサーバとして使用できるようになりましたが。
最後にバックアップの設定を行います。
TimeMachineでバックアップを忘れずに
せっかくWordPressで貯めた記事が消失しないように、バックアップの設定を忘れずに行いましょう。
単純に、TimeMachineを使う方法が一番シンプルかと思います。
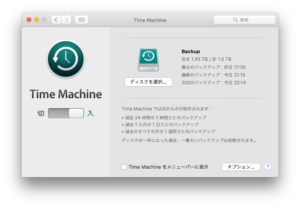 外付けのUSB HDDを接続してバックアップする方法もありますが、USBケーブルや電源ケーブル等が邪魔な感じです。
外付けのUSB HDDを接続してバックアップする方法もありますが、USBケーブルや電源ケーブル等が邪魔な感じです。
お勧めの方法は、Mac miniに、SSDとHDDの、合計2台のドライブを内蔵してしまう方法です。
1台目のSSDを、システムとサーバデータ用として。
2台めのHDDを、TimeMachineバックアップ用として運用します。
バックアップ速度も早く、快適かつ安全にサーバを運用できます。
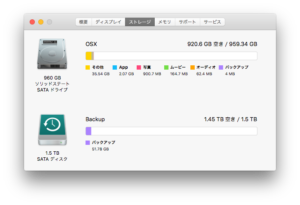 SSDの価格も、登場した当時よりずいぶん下がりました。
SSDの価格も、登場した当時よりずいぶん下がりました。
バックアップ用途の2.5インチHDD/9.5mm厚も、2TBが1万円台前半で買える世の中です・・・。
快適なWordPressサーバ・ライフをどうぞ!