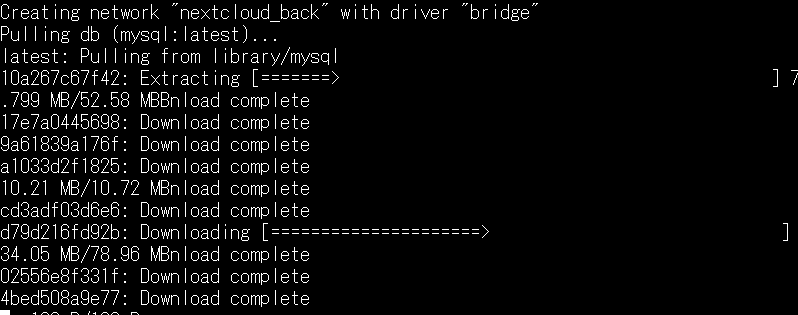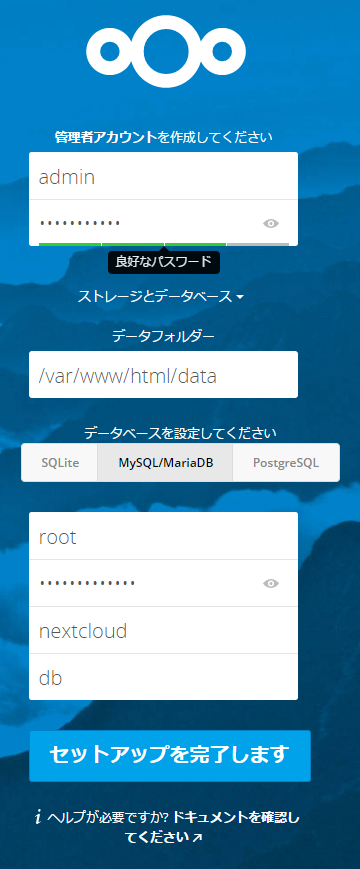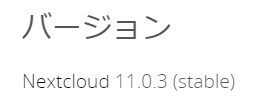以前、ownCloudサーバを構築しましたが。
ownCloudは、動作の安定性や開発陣営変更による今後のサポートなど、やや懸念があります。
そこで。
今度は、NextcloudサーバをmacOS上で動かしたいと思います。
Nextcloudサーバのインストール手順
- まずはDocker for Macを導入して下さい。こちらの記事になります。
- Nextcloudを運用するフォルダを作成します。
mkdir nextcloud; cd nextcloud - Nextcloudの公式リポジトリ情報を拝見すると。
docker-composeを使う場合の例は、こちらのページを参照とあります。
docker-compose.ymlとnginx.confファイルをダウンロードして使用させて頂きます。 - docker-compose.ymlファイルを編集します。SSLを使う場合の問題の記事を参考に、portsとvolumes行を追加します。
nano docker-compose.yml※17.9.20追記:「nextcloud:11-fpm」の場合、NextCloudのバージョン11がダウンロードされます。「nextcloud:fpm」に書き換えれば、最新版のバージョンを利用できます。すでにバージョン11をダウンロードして利用している場合、docker-compose downで停止→「nextcloud:fpm」に書換→docker image pull nextcloud:fpmで最新版ダウンロード→docker-compose up -dで起動→ブラウザでアクセスするとバージョン更新画面が表示され、新バージョンを利用することができます。
- nginx.confファイルを編集します。同様に、SSL対応に書き換えます。listen, ssl_certificate, ssl_certificate_key行を追加します。
nano nginx.conf - SSLを使う場合の記事を参考に、キーペアを作成します。
$ mkdir certs $ cd certs $ openssl req -new -x509 -nodes -out server.crt -keyout server.key画面の指示に従って、情報を入力します。
- dockerを起動すると「ネットワークがない」エラーが出るので、予めネットワークを作っておきます。
docker network create lb_web - docker-composeを起動します。任意のmysqlのパスワードを指定して起動します。
MYSQL_ROOT_PASSWORD=<任意のパスワード> docker-compose up -d - 全てのコンテナが起動しているかどうか、確認します。
docker-compose ps - Webブラウザで、Nextcloudにアクセスします。
https://<MacのIPアドレス>
502 Bad Gatewayが表示されても、しばらく待ってからアクセスし直してみてください。起動に数分かかるようです。
しばらく経つと、初期設定画面が表示されます。日本語に対応していますね。
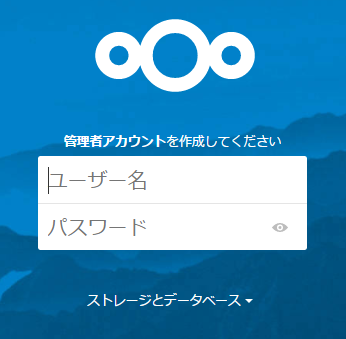
- 設定情報を入力し、「セットアップを完了します」をクリックします。
- 初期設定が完了し、Nextcloudが使えるようになりました。
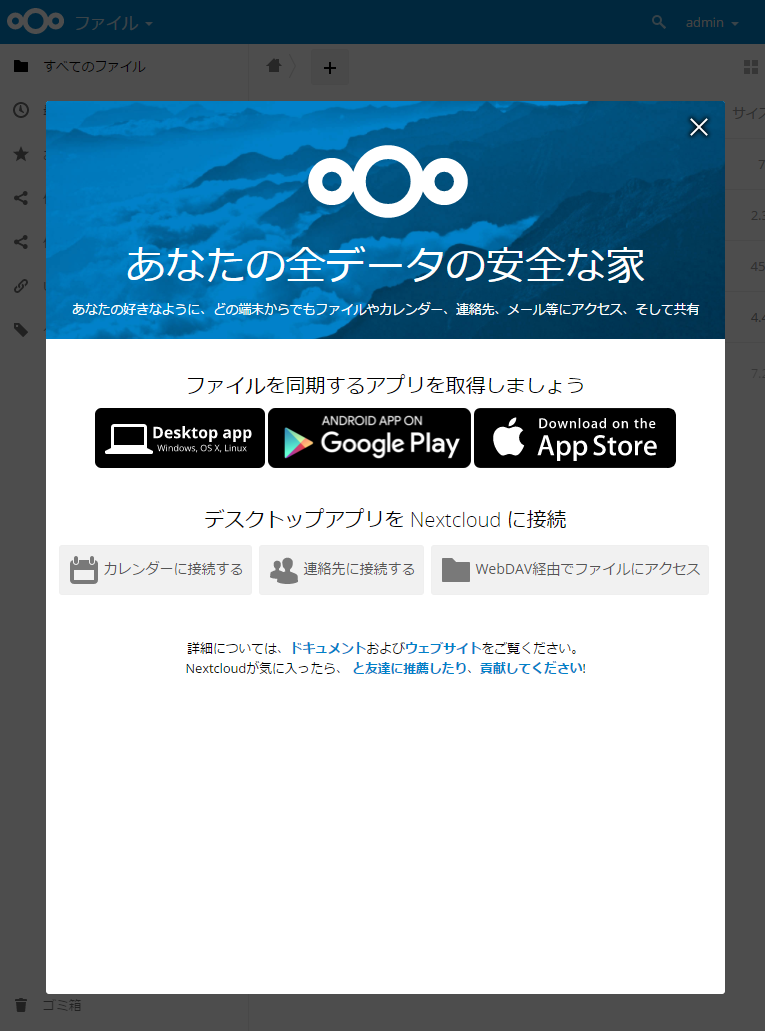
なお、インストールされたNextcloudのバージョンは11.0.3でした。
ownCloudを使った時。
長期的に利用すると、ファイルがロックしたりなんだりして、少々不安定な印象でした。
Nextcloudは、はたしてどうでしょうか?
実際に使って、様子を見たいと思います。