armbianに対応したシングルボードコンピュータを使っている場合。
microSDカード用の標準のarmbianイメージとは別に、linuxカーネルの設定を変更したカスタムイメージをビルドできるようです。
ビルドとmicroSDカードへのコピー手順を記録しておこうと思います。
armbianのカスタムmicroSDイメージ作成手順
armbianビルド環境構築
- こちらの記事の手順で、armbianビルド環境を構築します。
compile.sh実行
- vagrantのsshでUbuntuにログインします。
vagrant ssh - gitでビルド環境をコピーして、compile.shを実行します。
git clone --depth 1 https://github.com/armbian/build cd build ./compile.sh
カスタムイメージのビルド
Windowsで実行する場合、文字化けしてしまいますが。気にせず、カーソルとTABキーでメニューを選んでゆく感じです。
- 出力するパッケージの種類を選びます。「U-boot and kernel packages」はdebパッケージ、「Full OS image for flashing」はmicroSDカード用のイメージになります。「Full OS image for flashing」を選びました。
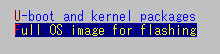
- カーネルのコンフィグレーションを変更するかどうか選択します。カーネルをカスタマイズする場合は「Show a kernel configuration menu before compilation」を選択します。

- シングルボードコンピュータの機種を選択します。安定版の一覧が表示されますが、テスト版等の機種を選ぶ場合、「<Show CSC/WIP/EOS>」を選択します。
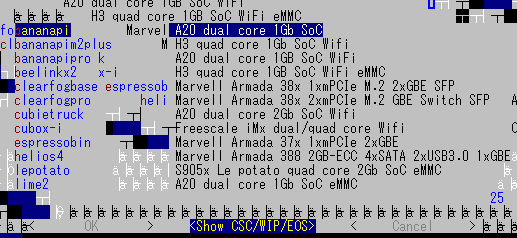
- Show CSC/WIP/EOSを選択すると警告が表示されます。「AT YOUR OWN RISK」になります。
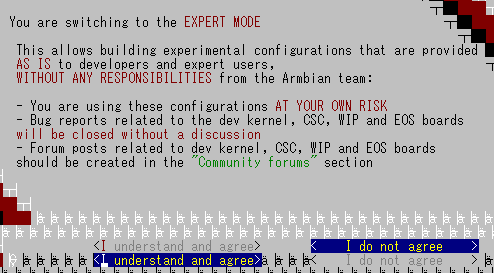
- Rock64を選んでみました。
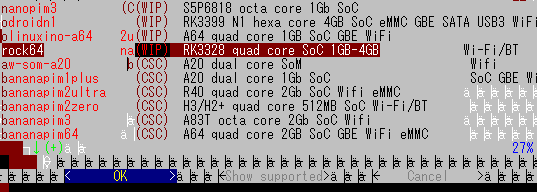
- 標準版/開発版を選択します。

- ベースになるディストリビューションを選択します。2018年4月現在、Debian Jessie、Stretchと、Ubuntu Xenialが選択できるようです。
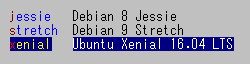
- Server版/Desktop版を選択します。

- ファイルのダウンロードとプリコンパイルが始まります。すばらくすると、カーネルのCUIコンフィグレーション画面が表示されます。
 (NEW)の項目で止まっているようですので、エンターを何度か入力してCUIコンフィグレーションを先に進めます。
(NEW)の項目で止まっているようですので、エンターを何度か入力してCUIコンフィグレーションを先に進めます。 - 5番で「Show a kernel configuration menu before compilation」を選択した場合、GUIコンフィグレーション画面が表示されます。適宜設定をカスタマイズします。
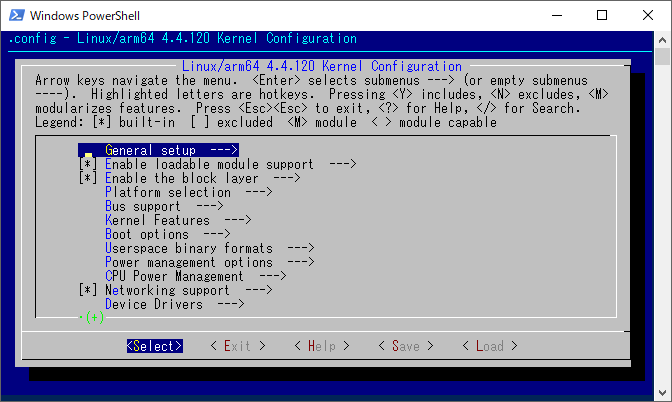 こちらは文字化けせずにcursesがちゃんと表示されていますね
こちらは文字化けせずにcursesがちゃんと表示されていますね - Exitで終了すると、カーネルのビルドとパッケージの作成が行われます。
- 34分程度で終了しました。(PCの機種により異なります)
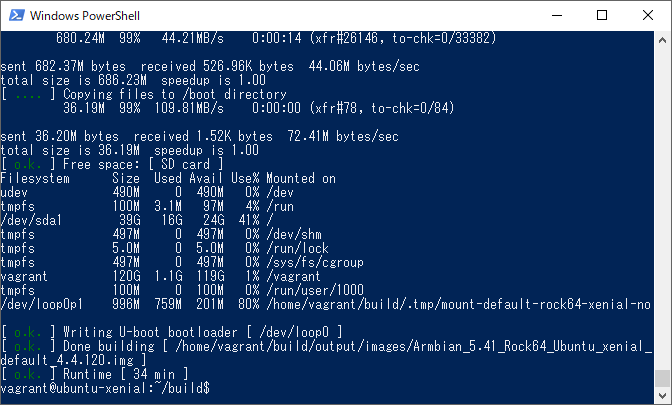
- 作成したイメージはoutput/imagesに出力されたようです。Windowsから見えるように/vagrantにコピーします。

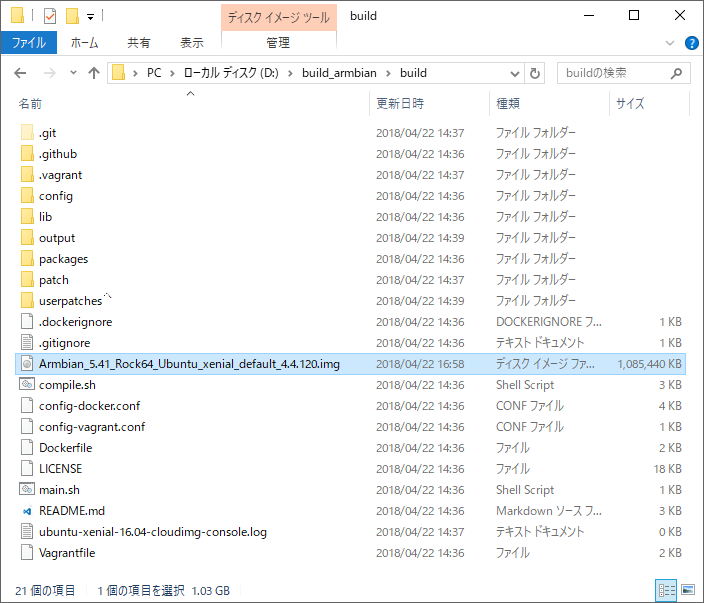
以上でカスタムイメージのビルドが完了しました。
あとはEtcher等でmicroSDカードに書き込めば、シングルボードコンピュータ用のOSとして使用できます。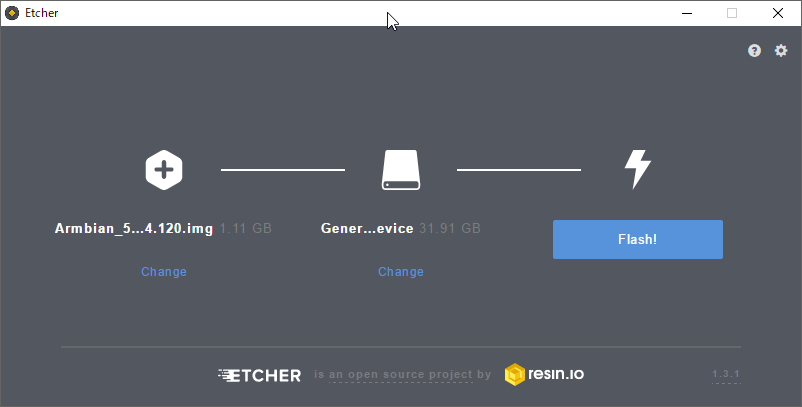
カーネルのカスタマイズを行わない場合、作成したイメージをRock64で起動、ログインすることができました。
イメージ作成の手順的には問題無いようです。
手持ちのRock64がテスト版から安定版になる事を願い、armbianの動向を拝見させて頂きたいと思います。