 このような感じで、WindowsのネットワークドライブとしてNextcloudサーバにアクセスしたい時。
このような感じで、WindowsのネットワークドライブとしてNextcloudサーバにアクセスしたい時。
次のようにWindowsを設定すると、アクセスできるようです。
※http接続のNextcloudサーバで確認しました。httpsの場合は未確認です。
目次
WindowsのWebDAVネットワークドライブ設定
Windowsのバージョンは、Windows 10 x64を使用しました。
ネットワークドライブとしてWebDAVサーバにアクセスするには、次の2つがポイントのようです。
- レジストリを変更してHTTPの基本認証を有効にする。
- WebClientサービスを起動する。
HTTPの基本認証有効化
Microsoftさんの次の情報をもとに、レジストリを設定しました。
以下の手順になります。
- レジストリ エディターを起動します。
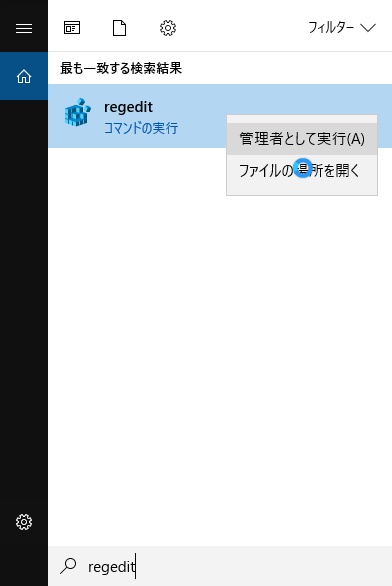
- 次のレジストリサブキーへ移動します。
- HKEY_LOCAL_MACHINE\SYSTEM\CurrentControlSet\Services\WebClient\Parameters
- 次のDWORD値を作成します。
- BasicAuthLevel
- 値は1または2に設定します。
- SSLのみ基本認証を許可する場合は1 (Nextcloudサーバがhttps)
- 非SSLも許可する場合は2(Nextcloudサーバがhttp)
Windows Registry Editor Version 5.00
[HKEY_LOCAL_MACHINE\SYSTEM\CurrentControlSet\Services\WebClient\Parameters]
"BasicAuthLevel"=dword:00000002
WebClientサービス起動
- サービス設定を起動、WebClientのプロパティを開きます。
services.msc - スタートアップの種類を「自動」に変更します。
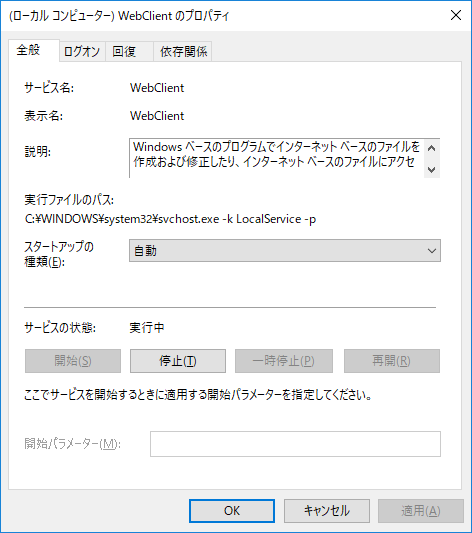
- 先ほどレジストリを変更しましたので、念の為Windowsを再起動しました。
WebDAVネットワークドライブの割り当て
- Nextcloudサーバへアクセスして、WebDAVアドレスを確認します。画面左下の「設定」をクリックすると表示されます。

- Windowsのファイルエクスプローラー→PC→画面上部コンピューター メニュー→ネットワークドライブの割り当てをクリックします。
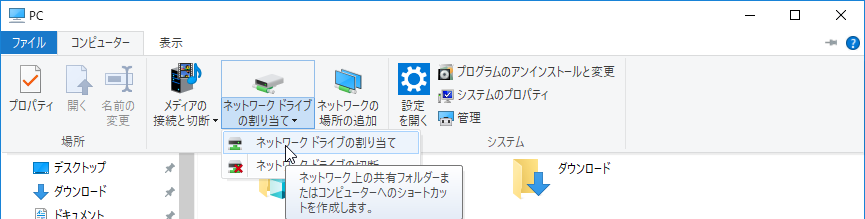
- ドライブを選択、フォルダー欄に先ほどのWebDAVアドレスを入力、「完了」をクリックします。
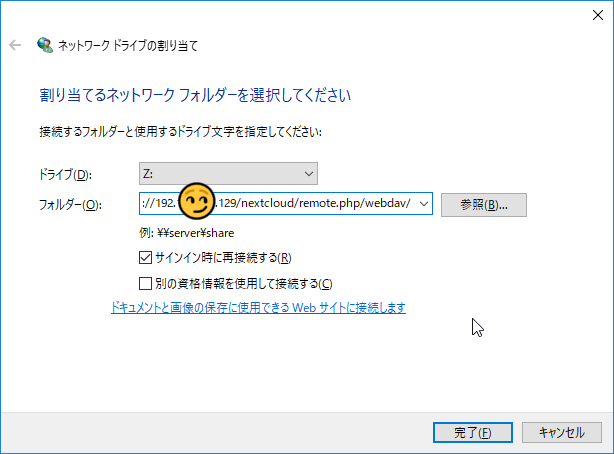
- Nextcloudのアカウント情報を入力します。

- ネットワークドライブとしてNextcloudへアクセスできましたでしょうか?

ゴミ箱・ファイル履歴機能も使用可能
誤ってファイルを消してしまった場合など。NextcloudへWeb画面でアクセスして、画面左下の「ゴミ箱」をクリックすると、削除したファイルの一覧が表示されます。
ネットワークドライブとしてNextcludへアクセスした場合でも、ちゃんとゴミ箱やファイルの変更履歴機能が使用できるようです。
便利ですね!
ぜひ活用してみて下さい。

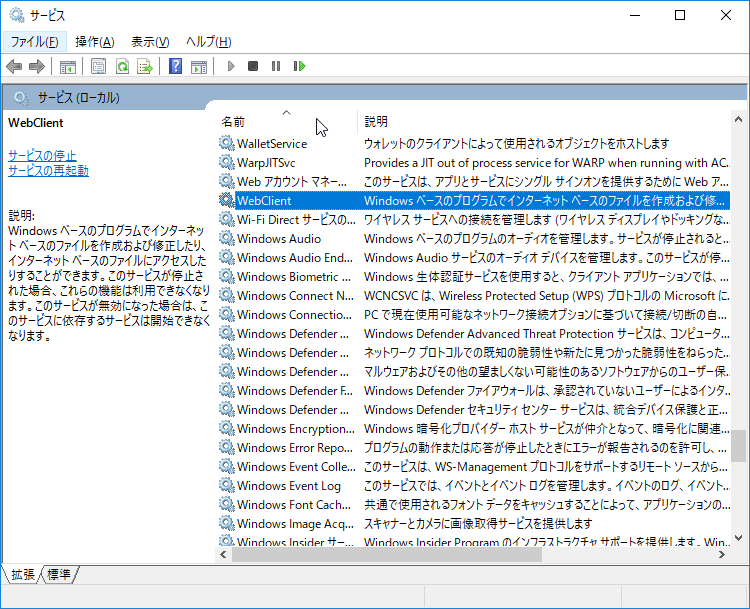
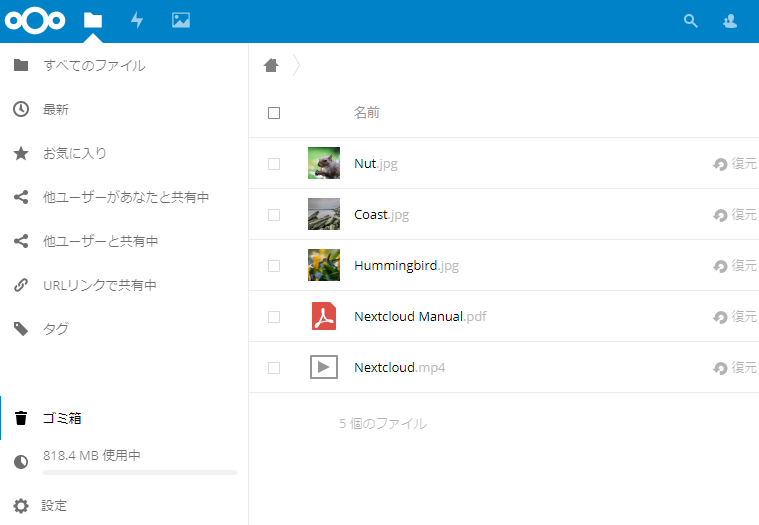
コメント
ありがたい記事です。NextCloudが15なせいか、
デスクトップアプリが使えずに困っていました。
CarotDAVでつなぐしかないか……と思っていた矢先、
こんな方法があったんですね。
ちなみにSSLでの接続ですが、問題なくつながりました。
りっせいさん
はじめまして。コメント頂きまして誠にありがとうございます。
Nextcloudバージョン15のリリースは拝見しておりましたが、主軸のデスクトップアプリが使用できないとは存じませんでした(汗)さぞお困りだったかと思います。
Nextcloud 15 + SSL環境 + ネットワークドライブ接続環境が実現できたというお話で、最新+高セキュリティ+高利便性を大変羨ましく感じます。ふむふむふむ。
頂いた情報をもとに、SSL環境の勉強、精進させて頂こうと思います。ふむふむふむ。