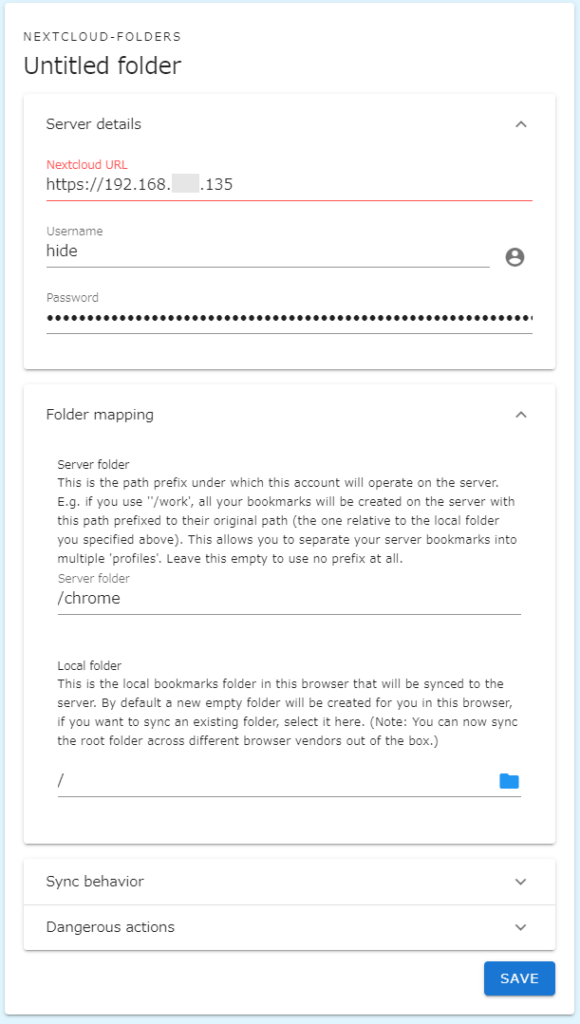何か有償のクラウド・ストレージを使わずに、ChromeとMicrosoft Edgeのブックマークバー/お気に入りバーを同期できないかな?と考えまして。
考えた結果、できました。
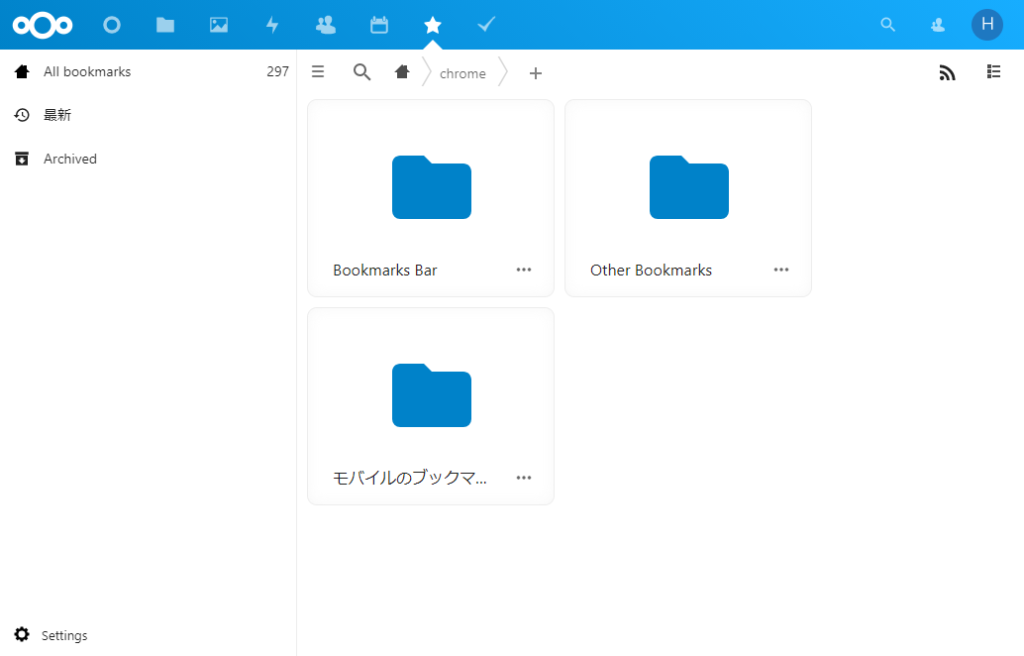 Nextcloudサーバにブックマーク・アプリをインストールして。
Nextcloudサーバにブックマーク・アプリをインストールして。
Chrome等のブラウザのブックマークをアップロード・同期する手順を記録しておこうと思います。
目次
Nextcloudサーバへのブックマーク・アプリのインストール手順
最初に、Nextcloudサーバ側にアプリケーションをインストールしておきます。
- WebブラウザでNextcloudサーバへログインします。
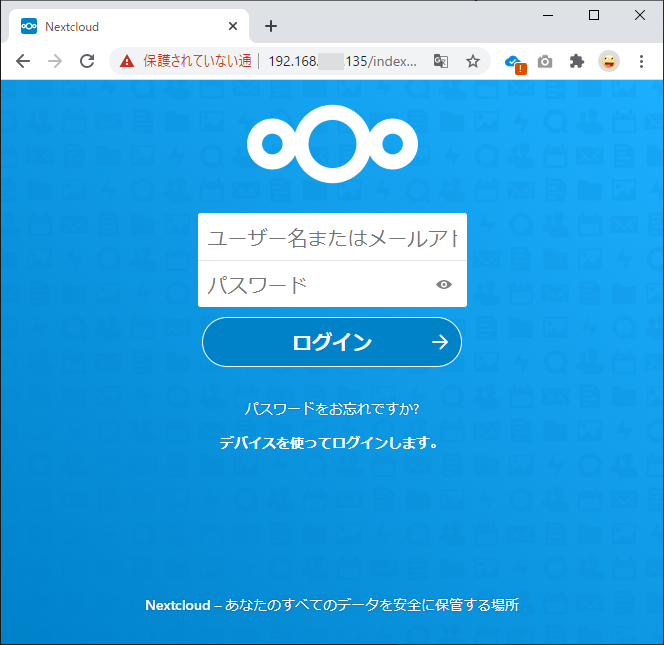
- 右上のメニューから「アプリ」を選択します。
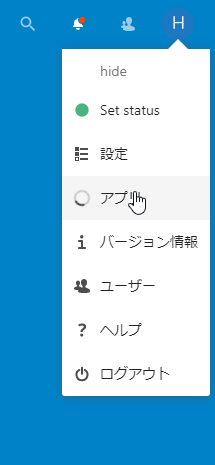
- 左ペインにて「アプリバンドル」を選択します。
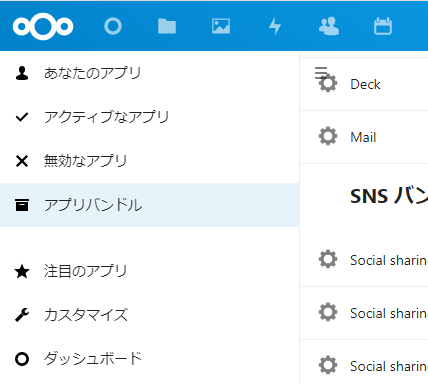
- 右ペインの下の方「Bookmarks」欄の「ダウンロードして有効にする」ボタンをクリックします。
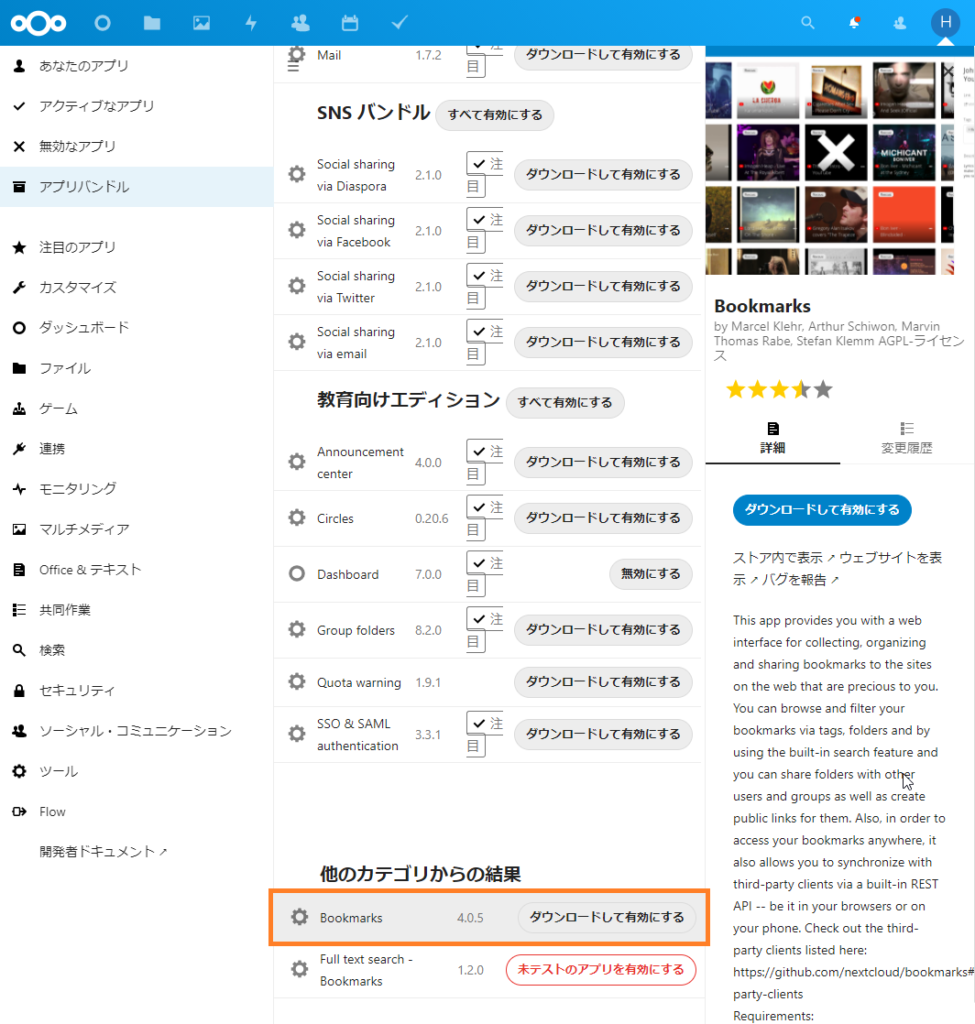
- ダウンロードが完了して有効になると、左上のアプリ一覧に★「ブックマーク」アプリが追加されます。
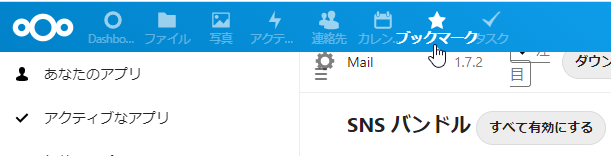
以上でブックマークアプリのインストールが完了しました。
ブラウザへのNextcloudブックマーク機能拡張インストール手順
インストールしたブックマークアプリを具体的にどう使うかですが。
Webブラウザに機能拡張をインストールすることで、ブックマークのアップロードと同期が行えるようです。
Chromeで試してみました。
Chrome機能拡張 floccus bookmarks sync
Chromeの場合、下記の機能拡張で実現できるようです。
次の手順になります。
- Chromeで上記ページにアクセスして、floccus bookmarks syncをインストールします。
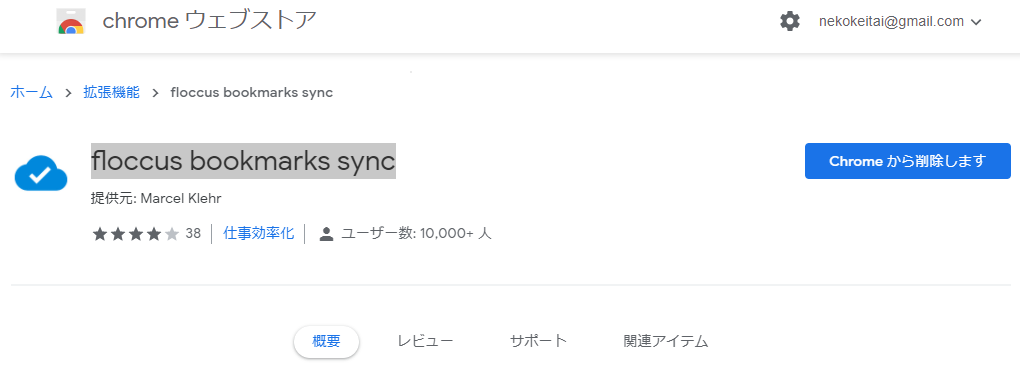
- 右上の機能拡張アイコン(灰色のパズルのピース)をクリック、「floccus bookmark sync」機能拡張のピン(画鋲)アイコンをクリック、アイコン表示を有効にします。

- 表示された「floccus bookmark sync」アイコンをクリックして設定画面を表示します。
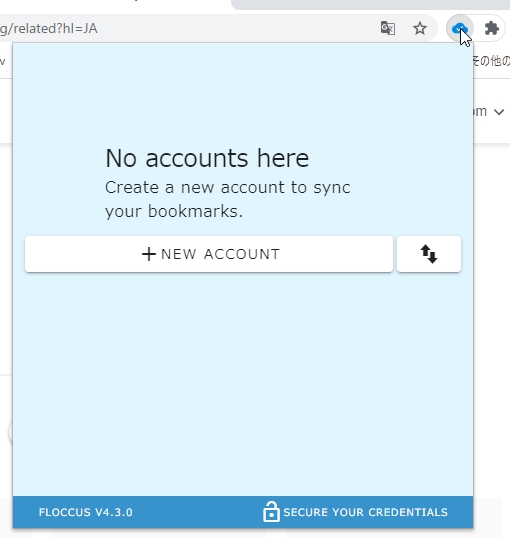
- 「+NEW ACCOUNT」をクリックしてアカウント追加を開始します。
- Nextcloud Bookmarksを選択して「ADD ACCOUNT」ボタンをクリックします。
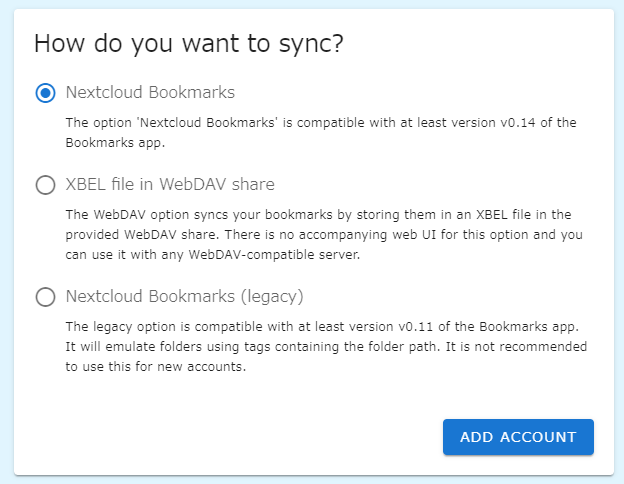 ブックマーク・アプリのバージョンは4.0.5でした。下の(legacy)を選択する事はないと思います。
ブックマーク・アプリのバージョンは4.0.5でした。下の(legacy)を選択する事はないと思います。 - Nextcloud URL、Username、Passwordを入力後、Username欄右側の人型アイコンをクリックします。
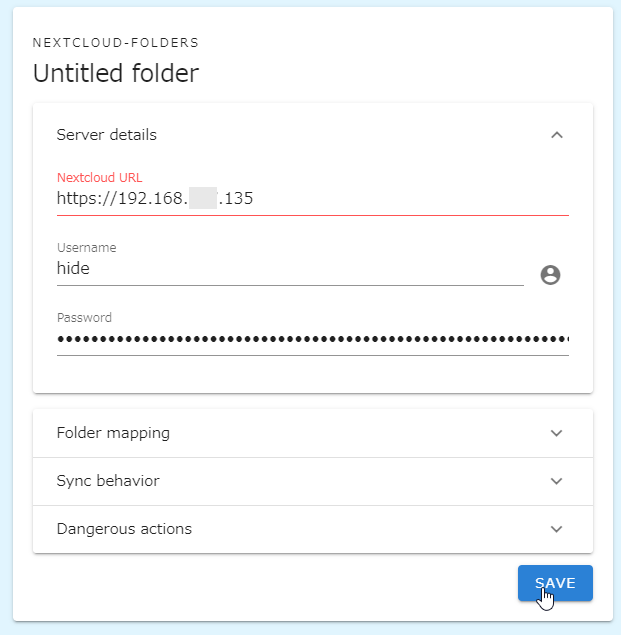
- 別タブに、Nextcloudのログイン画面が表示されます。「ログイン」をクリックします。
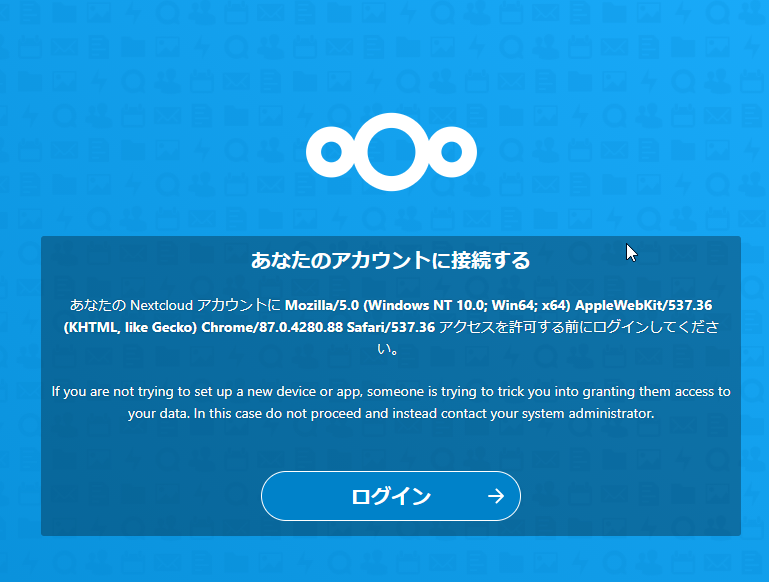
- ユーザ名、パスワードを入力してログインします。
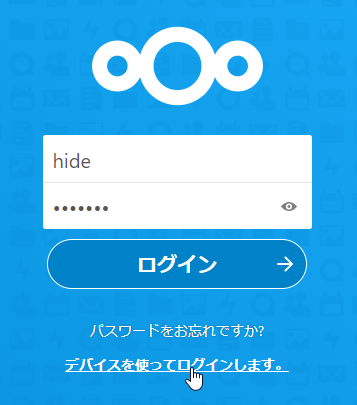
- 「アクセスを許可」をクリックします。
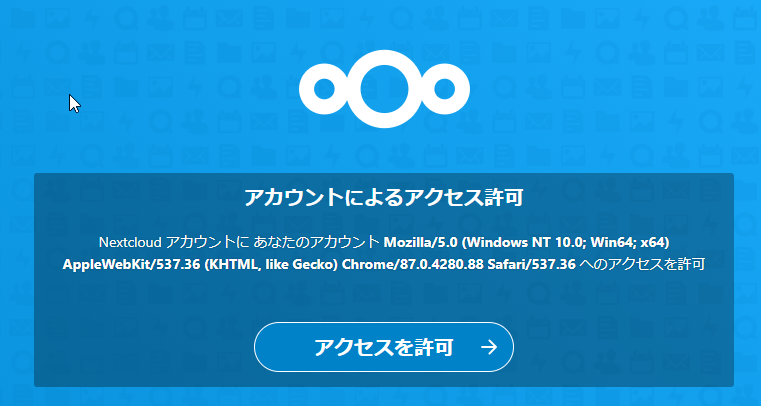
- ログイン設定が完了しましたので、タブを閉じます。
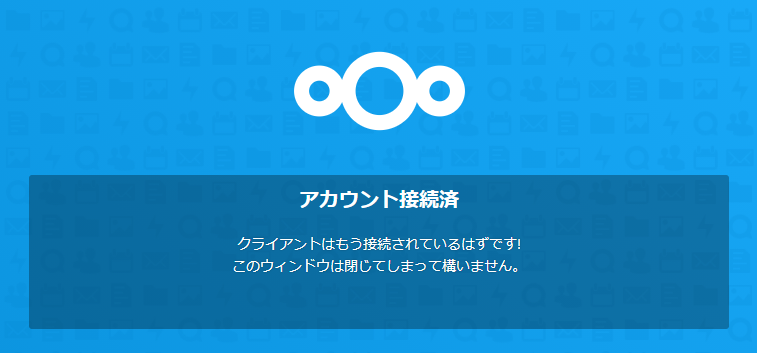
- Folder mappingを入力します。
- 「SAVE」ボタンをクリックして、設定を保存します。
- 機能拡張のアイコンをクリックすると、アカウントが追加されており、「SYNC」ボタンが押せる状態になっています。
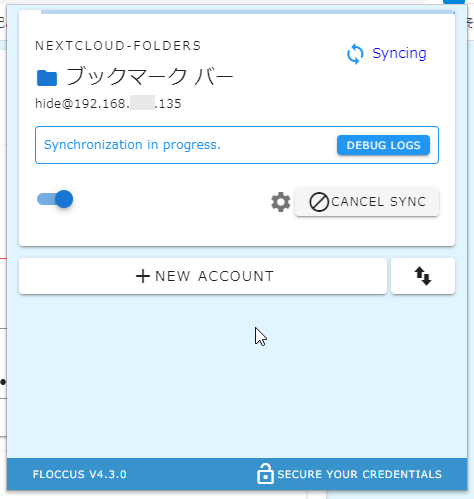 既定の設定では、15分おきにブックマークがNextcloudサーバと同期するようです。
既定の設定では、15分おきにブックマークがNextcloudサーバと同期するようです。
新しいMicrosoft Edge 機能拡張 floccus bookmarks sync
新しいEdgeの機能拡張は下記のページからインストール可能のようです。
インストール手順はChromeと全く同じになりますので、機能拡張インストール後は上記の手順をご覧下さい。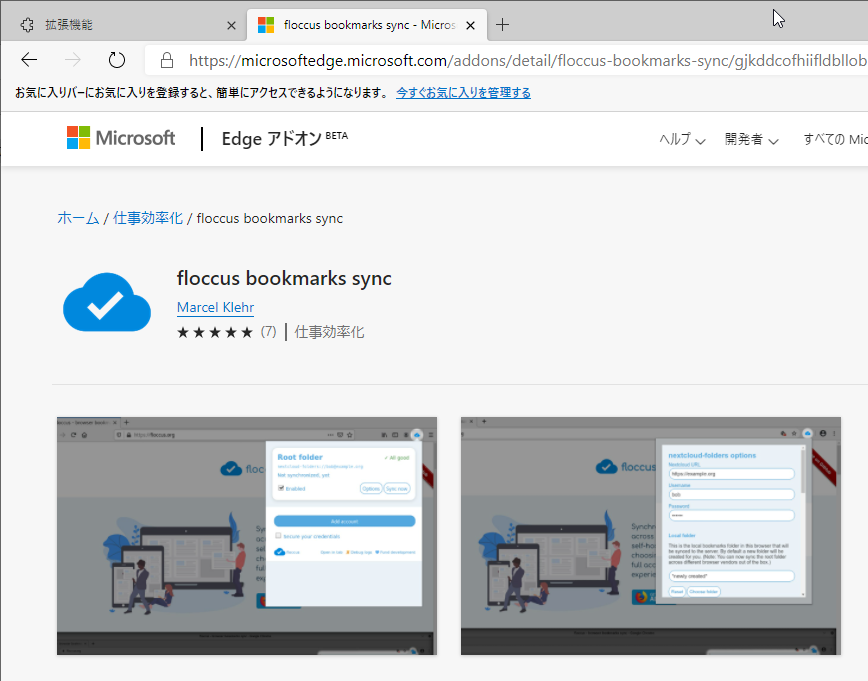
ブックマークのアイテムやフォルダが多い場合は注意が必要?
同期実行後、Nextcloudサーバ側のブックマークアプリを起動すると。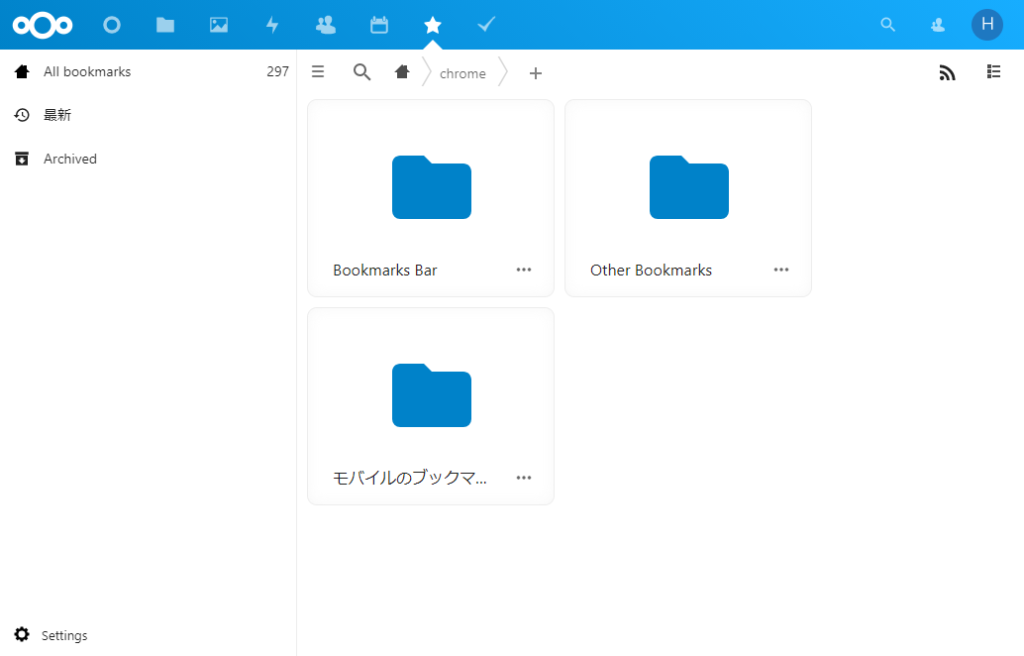
確かにブックマークのデータが転送されている事を確認できました。
しかしながら、2012年1月現在、すべてのブックマークを同期できていない状況です。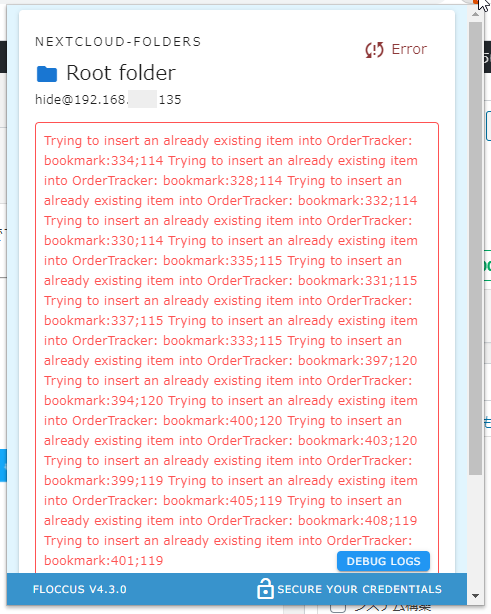 同期エラーになる場合があります。ふむ。
同期エラーになる場合があります。ふむ。
Nextcloudのブックマーク・アプリはChromeのほか、IE、Edge、FireFox等への同期も考慮されているようです。
Chromeの場合、ブックマーク内に同じ名前のフォルダを作れてしまいますが、そのあたりでコンフリクト(競合)が発生し、「すでにアイテムがあるから追加できない」エラーになっているようです。
いろいろなブラウザでブックマークを同期するように本格的に使用したい場合、最初にブックマークを整理して、同期エラーが発生しない状態に整備する必要がありそうです。
ブックマーク・バーの同期がお勧めです
よく使うブックマーク・バーを整理して、そこを各ブラウザで同期する設定がお勧めです。ブクマーク・バーは、Chromeの画面上方、アドレス・バーの下に表示されるブックマークです。
ChromeのブックマークバーをNextcloudへアップロードする設定例は下記になります。 Nextcloudサーバのブックマークの/chromeフォルダに、ブックマーク・バーが保存されます。
Nextcloudサーバのブックマークの/chromeフォルダに、ブックマーク・バーが保存されます。
そして新しいMicrosoft Edgeのお気に入り・バーと同期する設定は下記になります。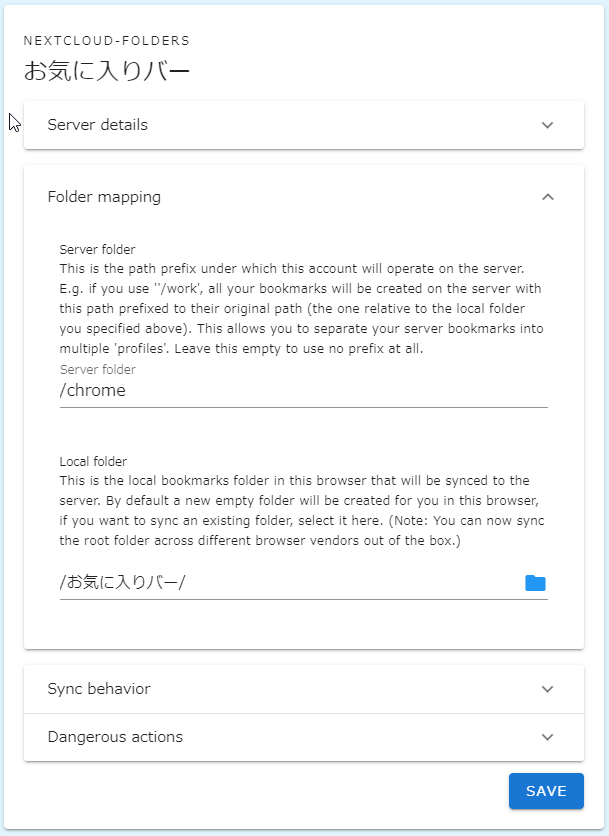 もしもChromeやMicrosoft Edgeのブックマークバー/お気に入りバーが表示されていない場合は、「CTRL+SHIFT+Bキー」を押してみて下さい。
もしもChromeやMicrosoft Edgeのブックマークバー/お気に入りバーが表示されていない場合は、「CTRL+SHIFT+Bキー」を押してみて下さい。
これでChromeとMicrosoft Edgeのブックマーク同期の問題が解決しそうです。
若干動作が不安定な感もありますが、バージョンアップ等の動向を見ながら、Chrome以外のブックマークのアップロード手順を、追々こちらの記事に追加させて頂こうかなと思います。