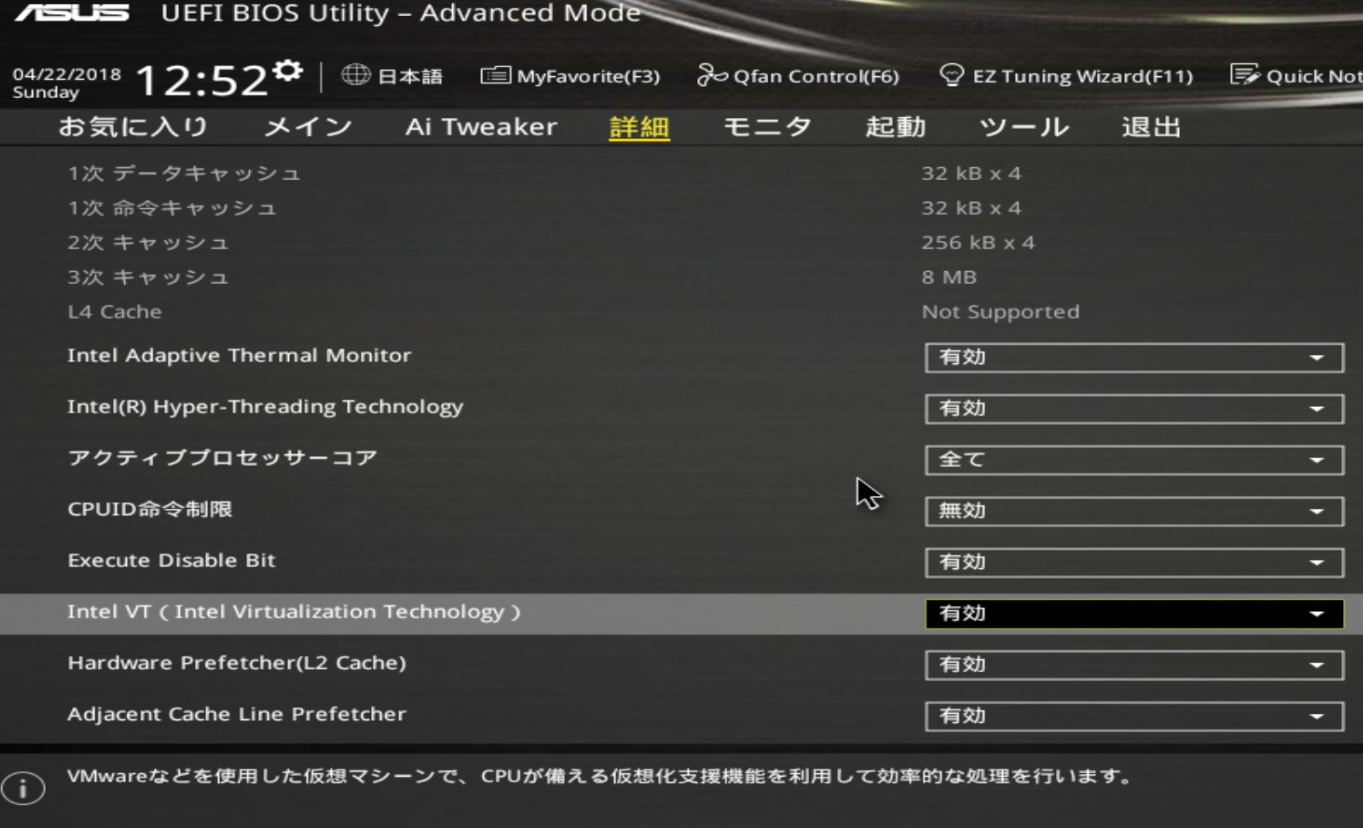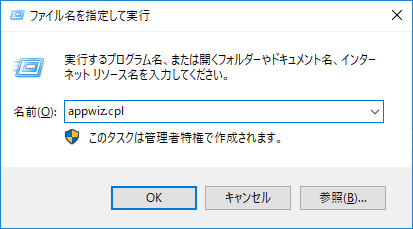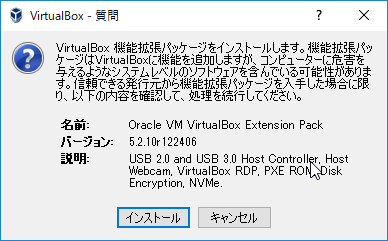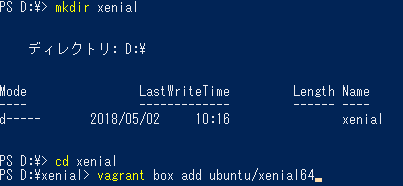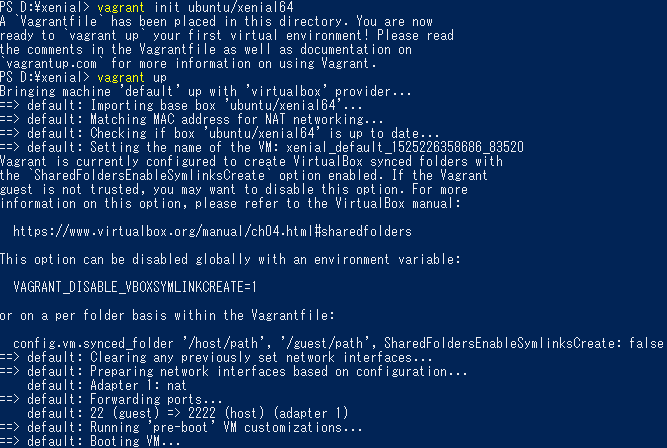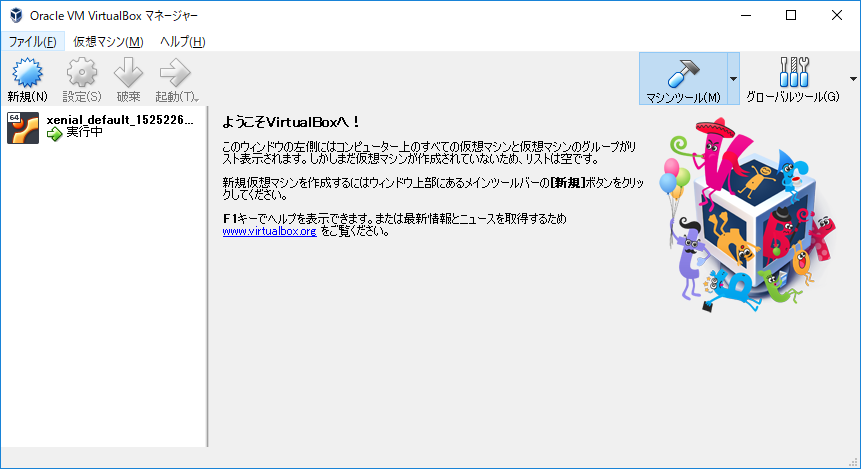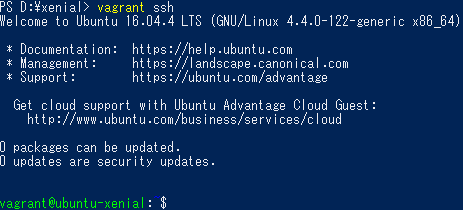armbianのビルド環境や、Raspberry Pi用のmicroSDカードイメージを作成したいとき。
armbianのビルド環境や、Raspberry Pi用のmicroSDカードイメージを作成したいとき。
本当はLinuxのPCが必要ですが、なかなかありませんよね?
代わりに、WindowsのPCで同じことができれば、何かと手軽かと思います。
Windows 10 PCへVagrantをインストールして、Linux系のビルド環境を作成してみたいと思います。
目次
Windows 10のVagrantインストール手順
Windows 10 Pro x64版を使用しました。試していませんが、無印(Home)も環境を構築できるかと思います。
Hyper-V利用時は注意が必要です
VirtualBoxを使用するため、Hyper-Vを無効にする必要があります。
Docker for WindowsのようなHyper-Vを使用する環境は動かなくなりますので注意が必要です。
Intel VT-x,AMD-Vの有効化
- まずは、CPUの仮想化機能(VT)を有効にします。PC起動時にDELキー等(機種により異なります)を連打してUEFI(BIOS)設定画面を開き、VTを有効にします。
Hyper-Vの無効化
- Hyper-Vを利用している場合。プログラムと機能→Windowsの機能の有効化または無効化→Hyper-Vを無効にします。
VirtualBoxとExtension Packのインストール
- Download VirtualBoxページからWindows hosts版をダウンロードしてインストールします。
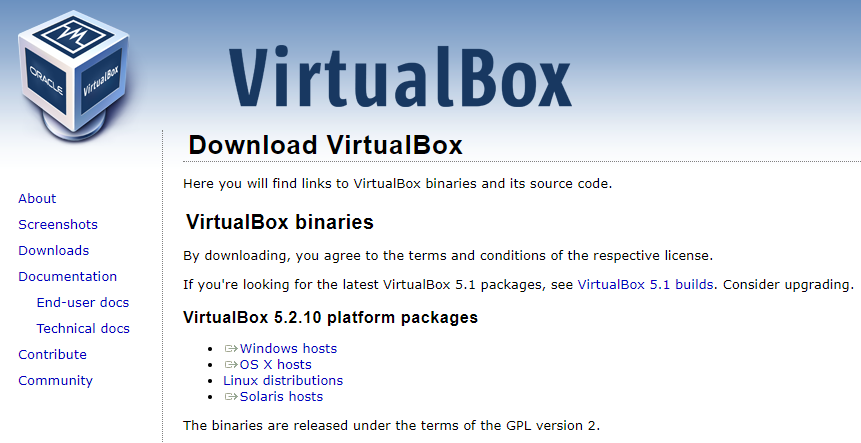
- Extension Packも忘れずにダウンロードしてインストールします。
VirtualBoxをインストールする場合、必ずセットで入れましょう。
Vagrantのインストール
- Download Vagrantページからダウンロードしてインストールします。
- 再起動するとVagrantを使用できるようになります。
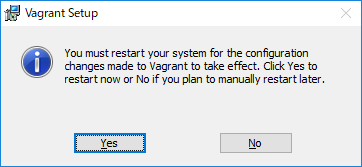
動作確認
動作確認のため、Ubuntu Xenial64を動かしてみたいと思います。
- 動作環境用のフォルダを作成します。xenialにしてみました。
mkdir xenial cd xenial - ubuntu/xenial64イメージをboxへ追加します。
vagrant box add ubuntu/xenial64 - vagrant initでVagrantfileを作成します。必要に応じてVagrantfileを編集します。
vagrant init ubuntu/xenial64 - vagrant upでubuntu xenial64を起動します。
vagrant up - vagrant sshでubuntuにsshログインすることができます。
vagrant ssh
これで、Windows PCでVagrantのBoxを動かすことができるようになりました。
使用できるBoxのリストは、このあたりで探せそうです。