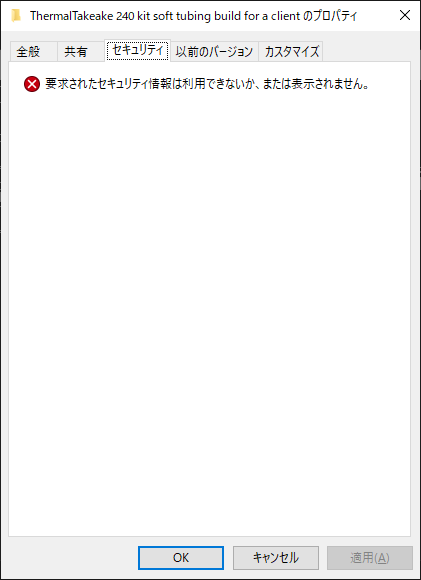いくら削除しようとしても、削除できなくなってしましました。
フォルダのプロパティ→セキュリティを見ると、「要求されたセキュリティ情報は利用できないか、または表示されません。」と表示されていて、フォルダの所有者や権限が消失した状態のようです。
この状態では、フォルダの所有者を自分に変更することもできません。
そのような状況での、フォルダの削除手順を記録しておこうと思います。
管理者によるコマンドプロンプトでも消去・所有者変更・権限変更ができない状態
 消せないフォルダは、このような感じでデスクトップに存在します。
消せないフォルダは、このような感じでデスクトップに存在します。
管理者権限でコマンドプロンプトを起動して、rdコマンドによる削除やrenコマンドによるフォルダ名変更を行っても、「指定されたファイルが見つかりません」と表示されます。
TABキーによるパス補完でフォルダを指定しているため、パスの記入ミスでは無さそうです。
takeownコマンドによる所有者変更もできなそうです。「指定されたファイルが見つかりません」と同じ反応です。
またcaclsコマンドによる権限変更もできませんでした。 これは、なかなか重症の状態です。
これは、なかなか重症の状態です。
再起動しても変わらず
改善を期待して、PCを再起動してみました。
が、状況は変わらず、フォルダは消去できません。
フォルダのロックが原因では無さそう
なにかウイルス対策プログラムや、システム(OS)/アプリケーションプログラムによりフォルダがロックされているのでしょうか?
これはofviewというプログラムで調べることができます。詳細はこちらの記事になります。
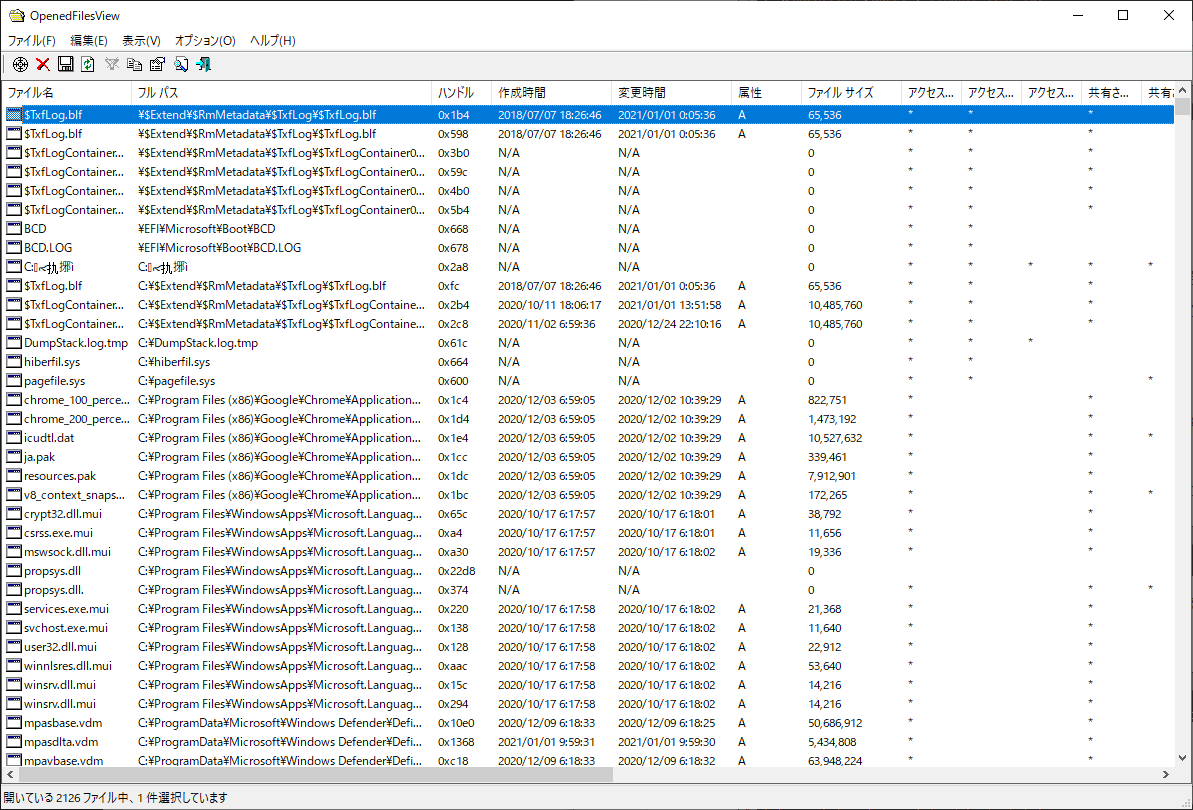 システム/アプリケーションから開かれているされているファイル・フォルダの一覧に、該当のフォルダはありませんでした。
システム/アプリケーションから開かれているされているファイル・フォルダの一覧に、該当のフォルダはありませんでした。
フォルダのロックが原因では無さそうです。
DOSデバイスパスでフォルダを指定すると削除可能
Microsoftさんの資料を拝見すると、Windowsシステム上のフォルダ、正確にはボリューム上のディレクトリを指し示すパスの表記方法は、いくつか選択できるようです。
通常使われる、「従来のDOSパス」ではなく、「DOSデバイス パス」を使用することで、より正確なパスを表記できるようです。
そのようなわけで、次の手順で「削除できないフォルダ」を削除することができました。
- 管理者権限でコマンドプロンプトを起動します。
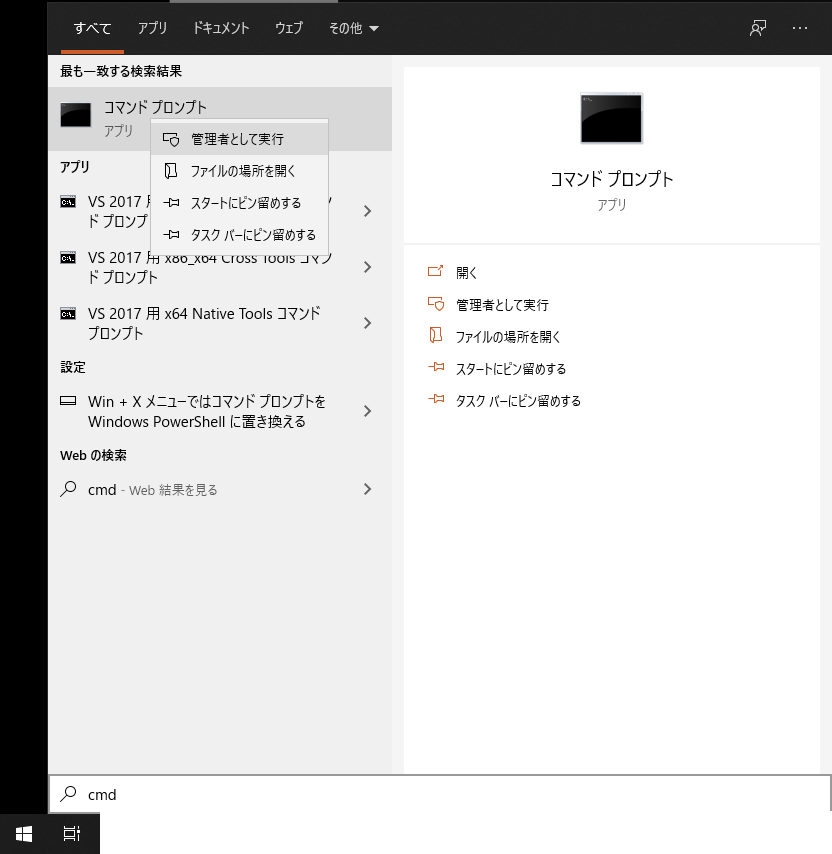
- DOSデバイスパス表記で、削除できないフォルダを指定し、rdコマンドを実行します。具体的には、「\\?\<ドライブ名>\<パス>」という表記になります。
rd "\\?\C:\<削除するフォルダのパスを途中まで入力後TABで補完>”
この方法で、セキュリティ情報が破損したフォルダを消去することができました。
ふぅ。
繰り返しになりますが。簡単に申し上げると、ポイントは3つ。
- 管理者権限でコマンドプロンプトを実行する。
- rd(ディレクトリ削除)コマンドで、DOSデバイスパス「\\?\<ドライブ名>\<パス>」を使用する。
- パスの入力は、TABキーによる補完を使って正確に指定。
これでセキュリティ情報が半損したディレクトリを削除することができました。
同じ状況でお困りでしたら試してみて下さい。