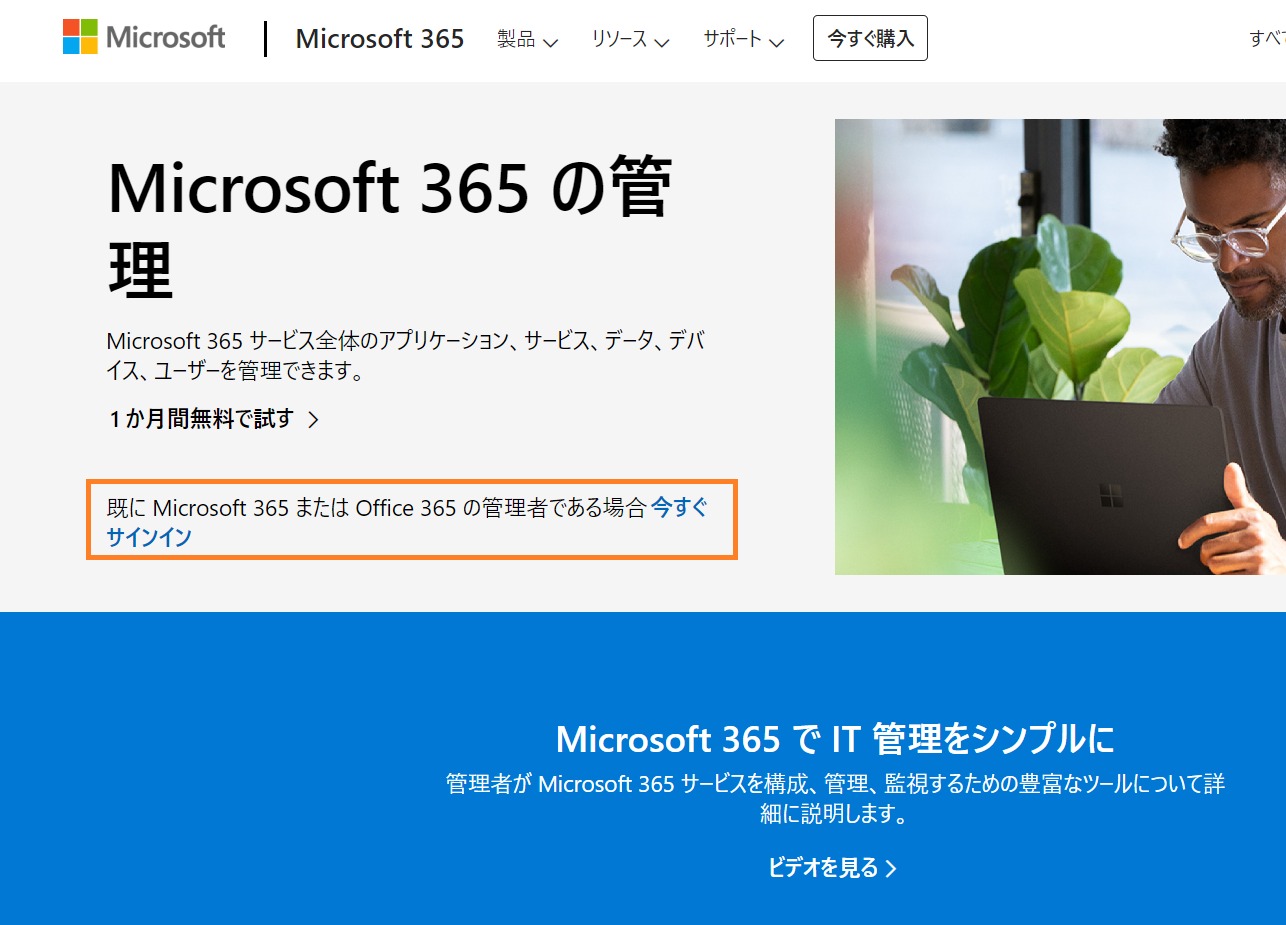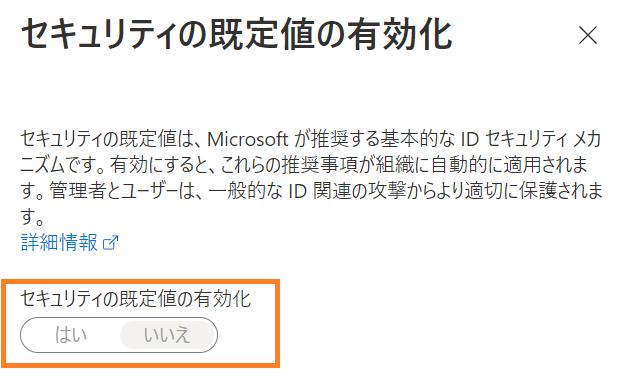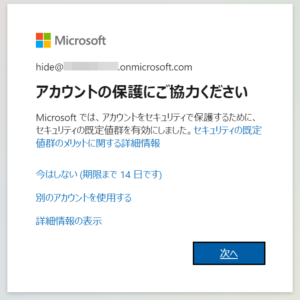 Microsoft 365やVLSCを使用するため、職場または学校アカウント(Your Work or School Account 以下WSAと呼称します)を作成する必要がありますが。
Microsoft 365やVLSCを使用するため、職場または学校アカウント(Your Work or School Account 以下WSAと呼称します)を作成する必要がありますが。
二段階認証でしょうか。認証アプリのインストールを促され、「期限まで14日です」と表示されます。(※20.8.10現在)
通常は「次へ」を選択して、認証アプリをインストール/または電話番号を登録する等の流れが既定と思いますが。
認証アプリを使用できない環境などで、二段階認証の有効/無効を切り替える手順を記録させて頂こうと思います。
※契約の種類により無効にできない場合も御座いますので予めご了承下さい。
Microsoft 365管理センターへサインイン
最初に、Microsoft 365管理センターへサインインします。
「既にMicrosoft 365またはOffice 365の管理者である場合 今すぐサインイン」リンクを選択しました。
Microsoft 365 管理センター画面にて、左ペインの「すべて表示」リンクを選択します。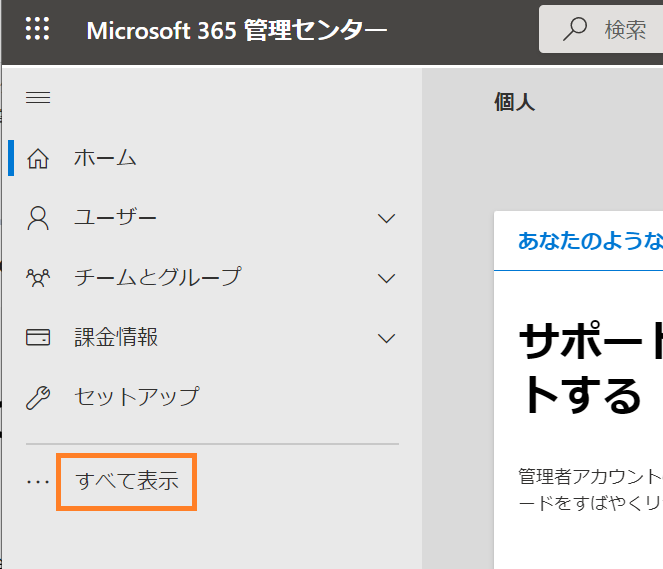
Azure Active Directory管理センターへ移動
続いて、画面左ペインの「管理センター」メニューから「AzureActive Directory」リンクを選択しました。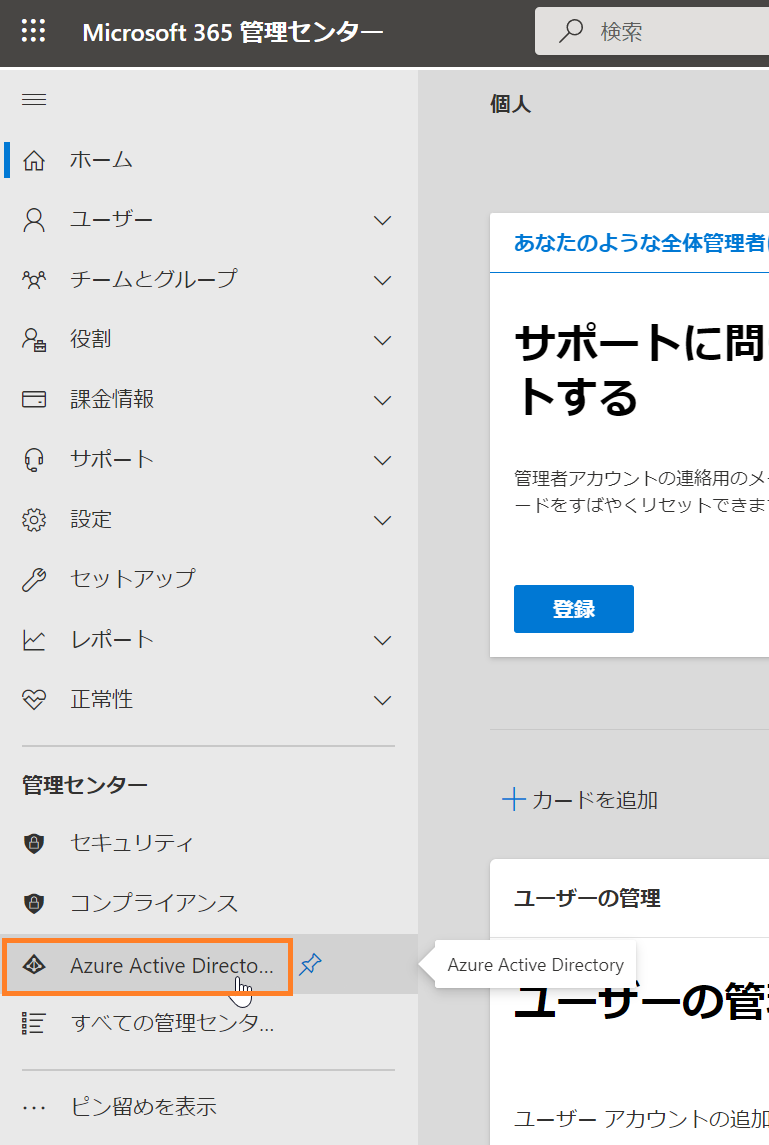
ここでも「アカウントの保護にご協力ください」が表示されました。「今はしない」を選択しました。
セキュリティ既定値の有効化設定を変更
Azure Active Directory 管理センター画面にて。
左ペインの「Azure Active Directory」を選択します。
次に「プロパティ」を選択しようとしましたが・・・・グレーで選択できませんでした。あら?この場合、2段階認証は無効にできないようですが・・・以降、手順だけ記載致します。
「プロパティ」を選択できる場合は選択します。
選択できなかったため、説明のため「概要」→「プロパティ」を選択しました。
二段階認証の有効/向こうの切り替えは、画面右下の「セキュリティ既定値の管理」リンクを選択します。
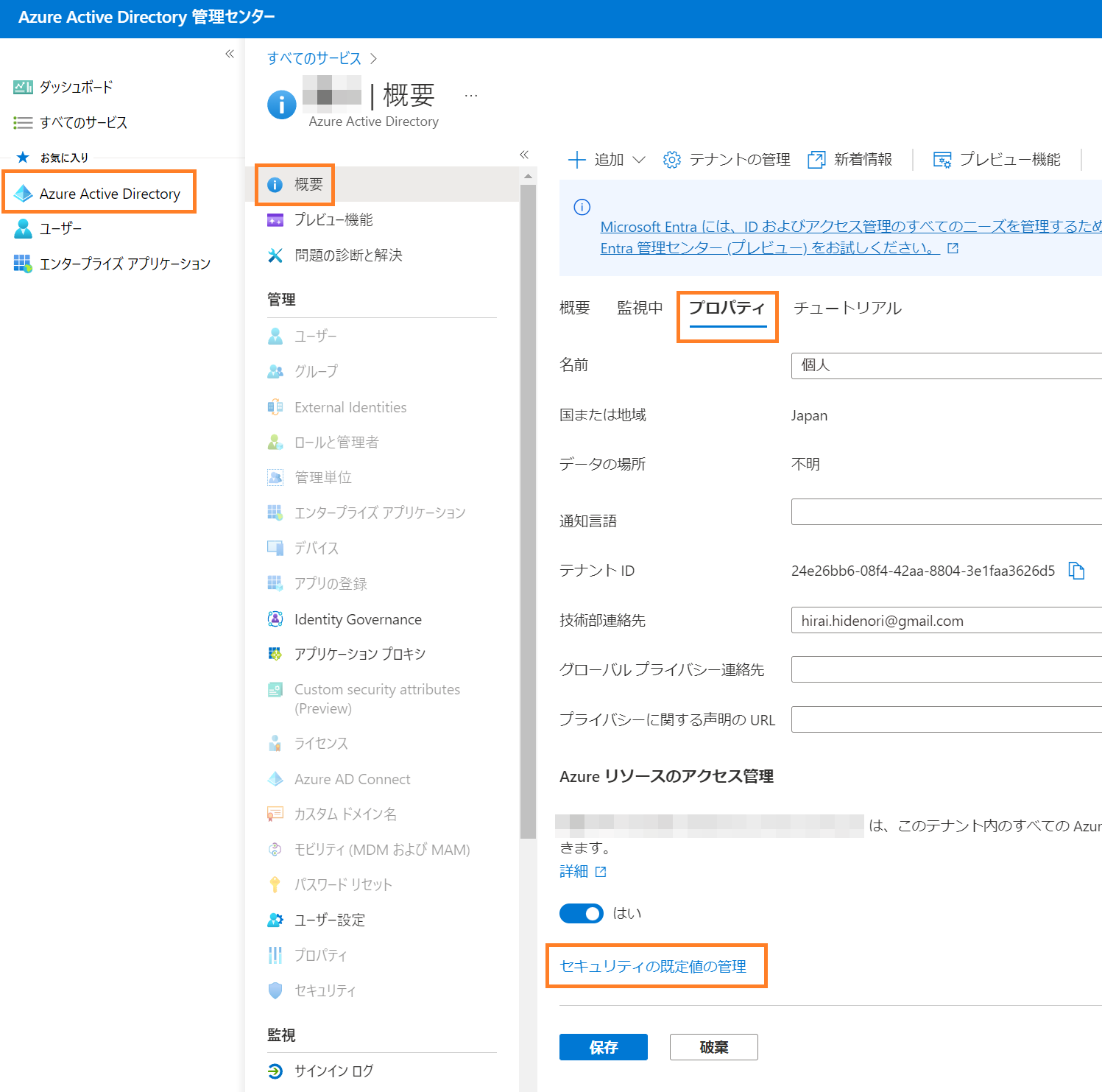 無効化する場合、画面の右側に表示される「セキュリティの既定値の有効化」設定を「いいえ」に変更します。
無効化する場合、画面の右側に表示される「セキュリティの既定値の有効化」設定を「いいえ」に変更します。
これで二段階認証が無効になりました。
設定を変更しても、セッション情報が残っていると「アカウントの保護にご協力ください」が表示される場合があるそうです。
よって、ブラウザを一度終了してセッション情報をクリア(完全にサインアウト)した後、キャッシュ情報のクリアを行ったほうが確実のようです。
それと、上述のように、Azure Active Directory管理センターの画面でプロパティがグレイ表示の場合、実際は設定を変えられていない状況です。
これはライセンスが切れている状態/VLSCの場合はテナントのSMS認証や音声認証が行われていない事等が原因かと思います。
たとえばMicrosoft 365等のライセンスが有効であれば、Active Directory管理センターのメニューがグレーではなく有効になりますので、上記手順で変更が可能のようです。
よろしければ実際にAzure Active Directory管理センターの画面を表示して、確認してみて下さい。